حالت هواپیما در ویندوز 10 خاموش نمی شود
مشابه اینکه برخی از کاربران نمیتوانند حالت هواپیما(Airplane Mode) را تغییر دهند، برخی نیز با این مشکل عجیب روبرو شدهاند که در آن حالت هواپیما(Airplane) خاموش نمیشود. این بدان معناست که هر بار که می خواهند وای فای(WiFi) را روشن کنند، باید به صورت دستی از تنظیمات شبکه یا منوی مرکز عمل این کار را انجام دهند. در این پست نحوه رفع این مشکل را به اشتراک می گذاریم که حالت هواپیما مشکل را خاموش نمی کند(Airplane mode won’t turn off) .
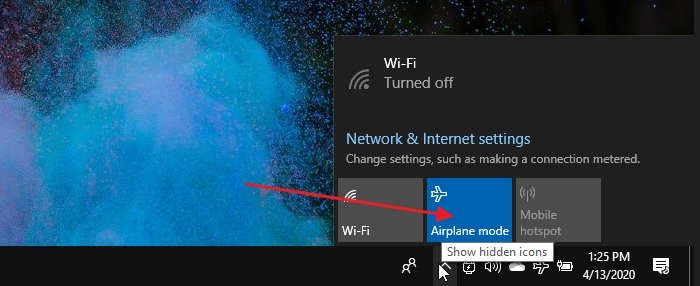
حالت هواپیما خاموش نمی شود
مهمترین مزیت حالت هواپیما(Airplane) این است که تمام رادیوهای یک دستگاه را خاموش می کند. اگر دستگاه دارای سیم کارت(SIM) باشد، بدون حالت هواپیما(Airplane) ، باید آن را به صورت دستی خاموش و روشن کنید. این روش ها را برای حل مشکل دنبال کنید
- مجموعه سوئیچ حالت هواپیما(Airplane Mode Switch Collection) یا هر چیزی مشابه را فعال کنید
- تنظیمات مدیریت انرژی(Power Management Settings) آداپتور شبکه را تغییر دهید
- سرویس مدیریت رادیو را مجددا راه اندازی کنید
جدای از این، میتوانید Network Troubleshooter را نیز امتحان کنید ، درایورهای دستگاه را بهروزرسانی کنید، یا آن را به طور کامل دوباره نصب کنید.
1] مجموعه سوئیچ حالت هواپیما(Enable Airplane Mode Switch Collection) یا هر چیزی مشابه را فعال کنید
برخی از پیکربندیهای سختافزاری با درایورهای ویژه مجموعه سوئیچ حالت هواپیما ارائه میشوند که حالت (Airplane Mode Switch Collection)هواپیما(Airplane) را مدیریت میکنند. اینها با یک سوئیچ سخت افزاری اختصاصی متصل می شوند.
Dell توصیه کرده است که برای بازنشانی وضعیت (Dell)Apriplane Mode ، این مجموعه را فعال و غیرفعال کنید . اگر لپ تاپ مارک دار دارید، این نوع سوئیچ ها را در Device Manager جستجو کنید.
- مدیر دستگاه(Device Manager) را باز کنید ( WIN + X و به دنبال آن M)
- (Expand Human Interface) بخش Human Interface Devices را گسترش دهید(Devices)
- روی Airplane Mode Switch Collection(Airplane Mode Switch Collection) را انتخاب کنید و نگه دارید یا راست کلیک کنید و آن را غیرفعال کنید.
- همین کار را تکرار کنید و این بار بعد از 30 ثانیه آن را فعال کنید
2] تنظیمات مدیریت انرژی(Power Management Settings) آداپتور شبکه را تغییر دهید

در لپتاپ (Laptop)ویندوز 10(Windows 10) ، Power Management میتواند برای صرفهجویی در مصرف برق، دستگاه یا جزء آن را خاموش کند. برای ایجاد استثنا مراحل را دنبال کنید، بنابراین حتی در حالت کم باتری، حالت هواپیما(Airplane) روشن نمی شود و ثابت نمی شود.
- Use WIN + X و سپس M برای باز کردن Device Manager استفاده کنید(Device Manager)
- (Navigate)به Network Adapters Network Adapters > Expand Network adapters of the computer > روی آن کلیک راست کنید(Right-click)
- خواص را انتخاب کنید(Select) و سپس به تب Power Management بروید
- تیک گزینه Allow the computer to off this device to save power را بردارید(Allow the computer to turn off this device to save power)
- برای اعمال تغییرات روی(Click) دکمه Ok کلیک کنید.
این اطمینان حاصل می کند که هیچ یک از تنظیمات صرفه جویی در باتری حالت هواپیما(Airplane) را مدیریت نمی کند یا آن را همیشه روشن نگه می دارد.
3] سرویس مدیریت رادیو را مجددا راه اندازی کنید

این سرویس کلیه عملیات مربوط به حالت هواپیما و خدمات (Airplane)رادیویی(Radio) را انجام می دهد. راه اندازی مجدد سرویس ممکن است مشکل را حل کند.
- Windows Service را(Windows Service) با رفتن به “services” در منوی Start باز کنید
- سرویس مدیریت رادیو(Locate Radio Management) را پیدا کنید و روی آن دوبار کلیک کنید تا باز شود
- بر روی(Click) دکمه شروع کلیک کنید یا سرویس را مجددا راه اندازی کنید.
- اگر جواب داد، نوع راه اندازی(Startup Type) را از دستی(Manual) به خودکار(Automatic) یا شروع تاخیری خودکار تغییر دهید(Automatic Delayed Start)
تغییر در نوع راهاندازی باعث میشود که مشکل دیگر پیش نیاید. با این حال. اگر با این کار مشکل شما حل شد، میتوانید هر زمان خواستید به اینجا برگردید و راهاندازی مجدد سرویس را انتخاب کنید.
امیدوارم دنبال کردن راهنما آسان بوده باشد و توانسته باشید این مشکل را حل کنید که به دلیل آن حالت هواپیما(Airplane) زمانی که شما می خواهید خاموش نمی شود.
در ادامه بخوانید(Read next) : حالت هواپیما به خودی خود روشن می شود .
Related posts
Airplane mode خاکستری Windows 10
را انتخاب کنید که برای دریافت برنامه های گزینه در تنظیمات Windows 10 خاکستری
VPN مبتنی بر CMAK پس از ارتقاء Windows 10 کار نمی کند
Cloud Clipboard (Ctrl+V) در Windows 10 کار نمی کند یا همگام سازی نمی کند
K-12 assessment گزارش برنامه های در حال اجرا در Windows 10 پس زمینه
چگونه به استفاده از Network Sniffer Tool PktMon.exe در Windows 10
عیب یابی مشکلات اتصال به اینترنت در ویندوز 10
نحوه نصب NumPy با استفاده از PIP در Windows 10
بسته فعال در Windows 10 چیست؟
این برنامه نمی تواند شروع به دلیل MSVCP140.dll در Windows 10 از دست رفته
نحوه غیرفعال کردن کلاس های ذخیره سازی قابل جابجایی و دسترسی به Windows 10
SID نشان می دهد به جای Username یا نام دوستانه در Windows 10
اخبار و علاقه مندی نشان داده نمی شود و یا از دست رفته در Windows 10
Desktop آیکون ها پس از راه اندازی مجدد در Windows 10 rearrange and move
یک یا صوتی بیشتر service isn't حال اجرا بر روی دستگاه Windows 10
Microphone خارجی به عنوان هدفون در Windows 10 شناخته شده است
System.diagnostics.StackFrame performance degrade در Windows 10
فعال کردن Enhanced Anti-Spoofing در Windows 10 Hello Face Authentication
Ashampoo WinOptimizer نرم افزار رایگان برای بهینه سازی Windows 10 است
چگونه برای باز کردن فایل ها بر روی .aspx Windows 10 کامپیوتر
