نحوه حذف پوشه های کاربر از این رایانه شخصی در ویندوز 11/10
مایکروسافت در Windows 11/10Computer را به This PC تغییر نام داد . همراه با این تغییر نام، مایکروسافت(Microsoft) نمایش 6 پوشه به نام های Documents ، Pictures ، Videos ، Downloads ، Music و Desktop را در این کامپیوتر در Windows 11/10 معرفی کرد.
کسانی که نمی خواستند این پوشه ها را نمایش دهند راهی برای مخفی کردن این پوشه ها از This PC در ویندوز 8.1 پیدا کردند. Windows 11/10 کار نخواهد کرد ، زیرا همه چیز کمی متفاوت است.
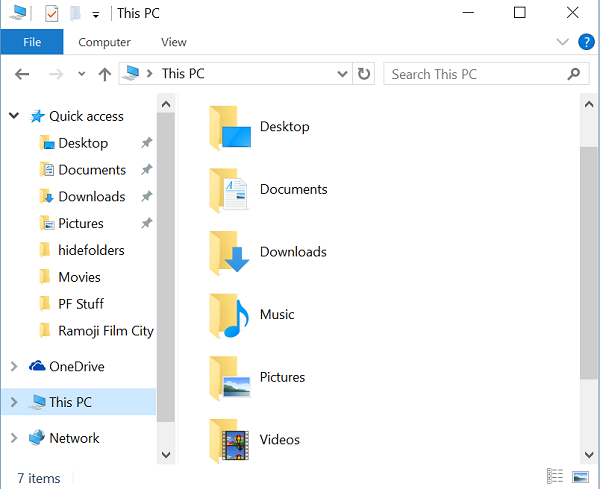
پوشه های (Folders)کاربر(User) را از این رایانه در Windows 11/10 کنید
حتی اگر میدانید چگونه پوشهها را از این رایانه شخصی در ویندوز 8.1 نشان دهید یا پنهان کنید، در (Windows 8.1)Windows 11/10 این روش ممکن نیست زیرا مایکروسافت (Microsoft)کلیدهای رجیستری(Registry Keys) را در Windows 11/10 کمی تغییر داده است . اما نگران نباشید. در این آموزش، نحوه حذف شش پوشه شخصی را از این رایانه در Windows 11/10 به شما آموزش می دهم .
استفاده از Ultimate Windows Tweaker
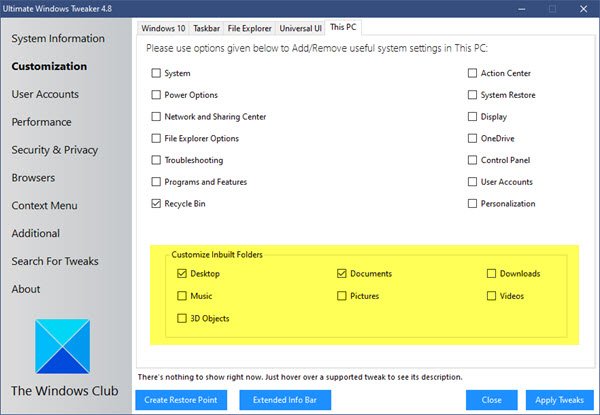
برای افزودن یا حذف پوشه ها در This PC به روشی آسان با یک کلیک، از Ultimate Windows Tweaker ما استفاده کنید . تنظیمات را در Customization > This PC > Customize inbuilt folders خواهید دید.
استفاده از رجیستری ویندوز
در Windows 11/10 مایکروسافت(Microsoft) یک رشته ThisPCPolicy با مقدار Show یا Hide بر اساس پوشه ای که در This PC نشان داده یا پنهان شده است، حفظ می کند.(This PC.)
اگر مقدار ThisPCPolicy را برای (ThisPCPolicy )نمایش تنظیم کنید،(show,) آن پوشه خاص در This PC نشان داده می شود و اگر آن مقدار را روی Hide تنظیم کنید ، آن پوشه از «This PC» در Windows 11/10 پنهان می شود.
برای نمایش یا مخفی کردن پوشهها از این رایانه در Windows 11/10
ابتدا از رجیستری خود نسخه پشتیبان تهیه کنید(backup your Registry) یا یک نقطه بازیابی سیستم ایجاد کنید .
سپس کلید WIN+R را فشار داده و کادر محاورهای RUN(RUN Dialog) را باز کرده و عبارت regedit را(regedit”) تایپ کرده و اینتر را بزنید. ویرایشگر رجیستری(Registry Editor.) را باز می کند .
در مرحله بعد، باید به کلیدهای زیر یکی پس از دیگری برویم و باید مقدار ThisPCPolicy را به Hide تغییر دهیم تا آن پوشه خاص از پنجره «This PC» در ویندوز 10(Windows 10) پنهان شود.
پوشه اسناد:(Documents Folder:)
HKEY_LOCAL_MACHINE\SOFTWARE\Microsoft\Windows\CurrentVersion\Explorer\FolderDescriptions\{f42ee2d3-909f-4907-8871-4c22fc0bf756}\PropertyBag
پوشه تصاویر:(Pictures Folder:)
HKEY_LOCAL_MACHINE\SOFTWARE\Microsoft\Windows\CurrentVersion\Explorer\FolderDescriptions\{0ddd015d-b06c-45d5-8c4c-f59713854639}\PropertyBag
پوشه ویدیوها:(Videos Folder:)
HKEY_LOCAL_MACHINE\SOFTWARE\Microsoft\Windows\CurrentVersion\Explorer\FolderDescriptions\{35286a68-3c57-41a1-bbb1-0eae73d76c95}\PropertyBag
پوشه دانلودها:(Downloads Folder:)
HKEY_LOCAL_MACHINE\SOFTWARE\Microsoft\Windows\CurrentVersion\Explorer\FolderDescriptions\{7d83ee9b-2244-4e70-b1f5-5393042af1e4}\PropertyBag
پوشه موسیقی:(Music Folder:)
HKEY_LOCAL_MACHINE\SOFTWARE\Microsoft\Windows\CurrentVersion\Explorer\FolderDescriptions\{a0c69a99-21c8-4671-8703-7934162fcf1d}\PropertyBag
پوشه دسکتاپ:(Desktop Folder:)
HKEY_LOCAL_MACHINE\SOFTWARE\Microsoft\Windows\CurrentVersion\Explorer\FolderDescriptions\{B4BFCC3A-DB2C-424C-B029-7FE99A87C641}\PropertyBag
به عنوان مثال، اجازه دهید آن را برای پوشههای Pictures(Pictures Folders) نشان دهم و آن را از پنجره «This PC» پنهان کنم.
ویرایشگر رجیستری(Registry Editor) را باز کنید و به کلید مشخص شده بروید و مقدار ThisPCPolicy را به Hide تغییر دهید.(Hide.)
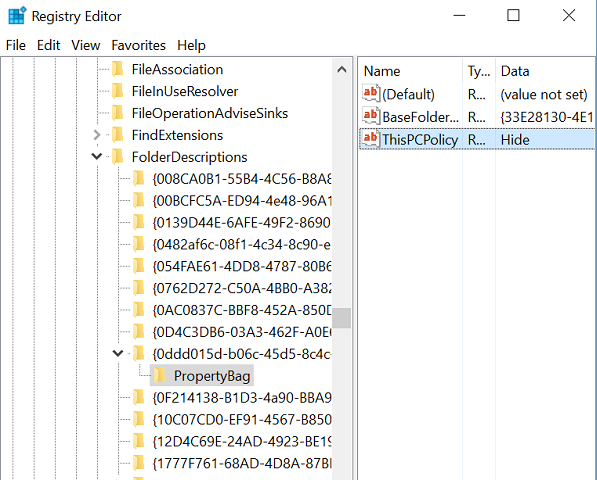
اکنون ویرایشگر رجیستری(Registry Editor) را ببندید و پوشه "This PC" را باز کنید. می توانید ببینید که پوشه Pictures از پنجره "This PC" حذف شده است.

برای بازگرداندن پوشه Pictures ، کلید مربوطه را رفته و مقدار ThisPCPolicy را به Show تغییر دهید تا دوباره پوشه Pictures را ببینید .
به این ترتیب، باید مقدار ThisPCPolicy را برای هر شش کلید به Hide تغییر دهید تا از پنجره This PC پنهان شوند.
تمام کلیدهای ذکر شده در بالا دارای رشته ThisPCPolicy هستند(ThisPCPolicy) به جز این کلید که مربوط به پوشه Desktop است.(Desktop)
{B4BFCC3A-DB2C-424C-B029-7FE99A87C641}
برای این کار، باید رشته ThisPCPolicy را برای کلید دسکتاپ ایجاد کنید و مقدار آن را به Hide تغییر دهید .
اکنون باید بروید و کادرهای محاوره ای ذخیره(Save) ، ذخیره به عنوان(Save as) یا باز کردن فایل خود را بررسی کنید. (Open)اگر همچنان پوشهها را در آنجا میبینید، باید رشته ThisPCPolicy را روی (ThisPCPolicy)Hide برای کلیدهای زیر نیز تنظیم کنید:
برای پوشه Pictures در هر یک از کادرهای گفتگوی Browse :
HKEY_LOCAL_MACHINE\SOFTWARE\Wow6432Node\Microsoft\Windows\CurrentVersion\ Explorer\FolderDescriptions\{0ddd015d-b06c-45d5-8c4c-f59713854639}\PropertyBag
برای پوشه Videos در هر یک از کادرهای گفتگوی Browse :
HKEY_LOCAL_MACHINE\SOFTWARE\Wow6432Node\Microsoft\Windows\CurrentVersion\ Explorer\FolderDescriptions\{35286a68-3c57-41a1-bbb1-0eae73d76c95}\PropertyBag
برای پوشه دانلودها(Downloads) در هر یک از کادرهای گفتگوی Browse :
HKEY_LOCAL_MACHINE\SOFTWARE\Wow6432Node\Microsoft\Windows\CurrentVersion\ Explorer\FolderDescriptions\{7d83ee9b-2244-4e70-b1f5-5393042af1e4}\PropertyBag
برای پوشه Music در هر یک از کادرهای گفتگوی Browse :
HKEY_LOCAL_MACHINE\SOFTWARE\Wow6432Node\Microsoft\Windows\CurrentVersion\ Explorer\FolderDescriptions\{a0c69a99-21c8-4671-8703-7934162fcf1d}\PropertyBag
برای پوشه Desktop در هر یک از کادرهای گفتگوی Browse :
HKEY_LOCAL_MACHINE\SOFTWARE\Wow6432Node\Microsoft\Windows\CurrentVersion\ Explorer\FolderDescriptions\{B4BFCC3A-DB2C-424C-B029-7FE99A87C641}\PropertyBag
برای پوشه اسناد در هر یک از کادرهای محاوره ای Browse :
HKEY_LOCAL_MACHINE\SOFTWARE\Wow6432Node\Microsoft\Windows\CurrentVersion\ Explorer\FolderDescriptions\{f42ee2d3-909f-4907-8871-4c22fc0bf756}\PropertyBag
امیدوارم این کمک کند.
PS : همچنین می توانید پوشه 3D Objects را از This PC در ویندوز 10 حذف کنید.
همچنین میتوانید نرمافزار رایگان System Folders Customizer را بررسی کنید که به شما امکان میدهد Internet Explorer ، پوشههای مهم سیستم(System) ، اپلتهای کنترل پنل(Control Panel) را به پوشه رایانه ، (Computer)کتابخانهها(Libraries) و دسکتاپ(Desktop) خود اضافه کنید.
Related posts
نرم افزار رایگان برای تغییر Folder icon رنگ در Windows 10
چگونه به تغییر نام Files or Folders در Windows 10
چگونه به مالکیت Files & Folders در Windows 10
چگونه برای تغییر File and Folder permissions در Windows 11/10
آیا امن برای حذف Empty Folders یا صفر بایت فایل های موجود در Windows 10؟
تنظیم یک Default User Logon Picture برای تمام کاربران در Windows 10
چگونه برای ایجاد New Folder در Windows 10؟
چگونه برای تعمیر Corrupted User Profile در Windows 10
چگونه به بهبود User account نمایه حذف در Windows 10
نحوه ایجاد File or Folder Hidden یا Read تنها در Windows 10
چگونه Backup and Restore Quick Access Folders در Windows 10
چگونه برای بازگرداندن default location از Library پوشه ها در Windows 10
محل Startup folder در Windows 10
نحوه تغییر نام New folder پیش فرض در Windows 10
چگونه لیست Files در یک Folder در Windows 10 به چاپ
WinSxS Folder در Windows 10 توضیح داد
نحوه پشتیبان گیری و بازگرداندن تنظیمات Folder View در Windows 10
چگونه برای تغییر یا بازگرداندن default icon برای Folder در Windows 10
چگونه برای متوقف کردن به اشتراک گذاری یک پوشه در Windows 10
AppData folder در Windows 10 چیست؟ چگونه برای پیدا کردن آن؟
