نحوه انتقال فایل ها از هارد دیسک قدیمی به کامپیوتر ویندوزی جدید
هر رایانه شخصی که به تازگی خریداری شده است به شما امکان می دهد کارهای مختلف را به سرعت انجام دهید و کارهای دیگر را با سرعت خوب انجام دهید. با این حال، هیچ چیز دلهره آورتر از انتقال تمام فایل ها و اسناد مهم خود از رایانه قدیمی خود به رایانه جدید نیست.
خوشبختانه، راههای مختلفی وجود دارد که از طریق آنها میتوانید با خیال راحت فایلها را از رایانه قدیمی خود به رایانه جدید منتقل کنید. در اینجا خلاصه ای از نحوه انتقال فایل ها از یک هارد دیسک قدیمی به رایانه جدید ویندوز 10(Windows 10) آورده شده است.
نحوه انتقال فایل ها از هارد دیسک قدیمی(Old Hard Drive) به کامپیوتر جدید
چه دستگاه جدیدی خریداری کرده باشید و چه صرفاً قصد دارید فایلها و پوشههای خود را از یک رایانه شخصی قدیمی ویندوز 10(Windows 10) منتقل کنید، روشهای شرح داده شده در زیر به شما کمک میکنند این کار را به راحتی انجام دهید.
- از برنامه OneDrive استفاده کنید.
- هارد دیسک کامپیوتر مبدأ را در کامپیوتر هدف کلون کنید.
- داده های خود را از طریق WiFi یا LAN منتقل کنید.
- استفاده از دستگاه ذخیره سازی خارجی یا درایوهای فلش.
- از نرم افزار انتقال داده رایگان استفاده کنید.
توضیحات مفصل روش های بالا را بخوانید.
1] از برنامه OneDrive استفاده کنید
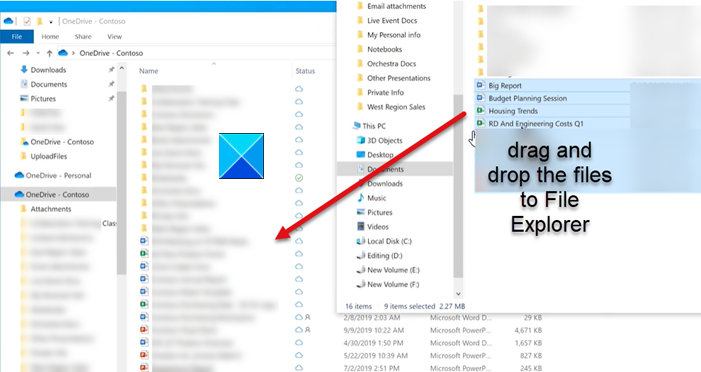
Start را انتخاب کنید ، OneDrive را در نوار جستجو تایپ کنید و برنامه OneDrive را انتخاب کنید .
با حساب خانه، مدرسه(School) یا محل کار(Work) خود وارد شوید و راهاندازی OneDrive را تمام کنید.
پس از اتمام، به File Explorer بروید تا فایل های همگام سازی را مشاهده کنید.
(Drag)فایل های مورد نظر را از رایانه خود به OneDrive بکشید و رها کنید .
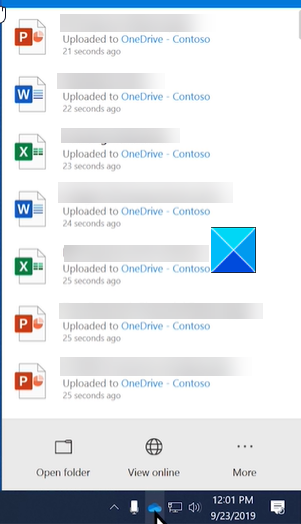
پس از اتمام، روی نماد One Drive در (One Drive)نوار وظیفه(Taskbar) کلیک کنید و وضعیت فایل ها را بررسی کنید.
2] هارد دیسک کامپیوتر مبدأ را در کامپیوتر مورد نظر کلون کنید(Clone)
این یکی از سریعترین روشها برای انتقال دادهها (فایلها و پوشهها) از رایانه قدیمی به رایانه جدید است. این یک کپی یک به یک از دیسک منبع ایجاد می کند و داده های آن را روی دستگاه مورد نظر کپی می کند. بنابراین، وقتی یک درایو شبیه سازی شده را در رایانه قرار می دهید، می توانید آن را راه اندازی کنید و به طور معمول از آن استفاده کنید. قبل از شروع، مطمئن شوید که دادههای موقت، حافظه پنهان، و فایلها یا برنامههای تکراری را که هرگز استفاده نمیکنید، پاک یا حذف کردهاید، زیرا در صورت وجود هزاران فایل غیرضروری، این فرآیند میتواند به طور قابلتوجهی زمان بیشتری ببرد.
3] داده های خود را از طریق WiFi یا LAN منتقل کنید(Transfer)
اگر هر دو، رایانه های قدیمی و جدید شما در یک شبکه و در محدوده هستند، می توانید یک شبکه محلی ( LAN ) ایجاد کنید. با استفاده از این، می توانید از یک رایانه برای جستجو در هارد رایانه دیگری استفاده کنید و انتخاب کنید که کدام فایل ها را می خواهید منتقل کنید.
یک مزیت عمده برای کاربران ویندوز(Windows) در اینجا این است که ویندوز(Windows) 10 از تنظیماتی پشتیبانی می کند که از طریق آن کاربران می توانند یک شبکه خانگی(Home) راه اندازی کنند . این باعث می شود دستگاه های موجود در همان شبکه قابل شناسایی باشند. بنابراین، هر بار که میخواهید فایلها را از یک رایانه به رایانه دیگری منتقل کنید، نیازی به راهاندازی اتصال جدید ندارید.
4] با استفاده از یک دستگاه ذخیره سازی خارجی یا درایوهای فلش
شما می توانید فایل ها را از طریق ایمیل ارسال کنید، اما یک کمبود بسیار جدی دارد - اندازه فایل تا 25 مگابایت محدود شده است. درایوهای فلش(Flash) این کمبود را برطرف میکنند و بنابراین یکی از محبوبترین راهها برای انتقال فایلها از یک رایانه به رایانه شخصی دیگر در نظر گرفته میشود. فقط(Just) چند مرحله را کامل کنید و کار خود را انجام دهید. در اینجا چگونه است!
- درایو فلش USB(Plug-in USB) را به رایانه قدیمی وصل کنید
- فایل ها و برنامه های خود را در صورت شناسایی در آن کپی کنید.
- درایو فلش را با احتیاط بیرون بیاورید (تا زمانی که فایلها کپی کامل نشدهاند، آن را خارج نکنید).
درایو فلش را به رایانه جدید خود وصل کنید و انتقال داده ها را با استفاده از روش کپی و چسباندن شروع کنید.
اگر هر دو کامپیوتر مجهز به پورت USB 3.0(USB 3.0) هستند، از فلش درایو USB 3.0 استفاده کنید زیرا سرعت انتقال داده بسیار سریعی دارد.
5] از نرم افزار انتقال داده رایگان استفاده کنید
ابزارهای رایگان بسیاری برای انتقال فایل ها و برنامه ها از یک کامپیوتر به کامپیوتر دیگر(transfer files & applications from one PC to another PC) وجود دارد. برخی از آنها عبارتند از - Samsung Data Migration ، AOMEI Backupper Standard ، Seagate DiskWizard ، Renee Becca Data ، و غیره. می توانید از یکی از آنها استفاده کنید. Zinstall WinWin یک گزینه پولی خوب است که ممکن است بخواهید آن را بررسی کنید.
در یک نکته جانبی، در مقایسه با هارد دیسک های اکسترنال، درایوهای فلش معمولاً دارای فضای ذخیره سازی محدودی هستند. به این ترتیب، بسیاری از کاربران برای جابجایی فایلها، به ارتقای یک هارد دیسک خارجی فکر میکنند.
Related posts
نحوه دسترسی به فایل ها در هارد دیسک قدیمی با ویندوز 10
چگونه به defragment Hard Drive با استفاده از Batch file در Windows 11/10
Recover Files از Virus Infected Pen Drive (2021)
بازیابی فایلها از Pen Drive آلوده به ویروس (2022)
نحوه حذف فایل های تکراری در گوگل درایو
Windows.edb file در Windows 10 است
چگونه برای باز کردن فایل ها بر روی .aspx Windows 10 کامپیوتر
چگونه Windows 10 را به External or Internal Hard Drive انتقال دهیم
C or D Drive letter از دست رفته در Windows 10
آیا نمی توان هارد اکسترنال را در ویندوز خارج کرد؟ 7 راه حل ممکن
هارد اکسترنال در ویندوز یا OS X نمایش داده نمی شود؟
PLS file چیست؟ چگونه برای ایجاد PLS file در Windows 11/10؟
چرا سی به طور پیش فرض Windows System Drive letter همیشه است؟
Mac Fusion Drive Vs SSD Vs Hard Drive
بهترین نرم افزار سخت Drive encryption برای Windows 10
نحوه فرمت کردن هارد دیسک در ویندوز 10
چگونه برای تعمیر یا Fix Corrupted Hard Drive Using CMD؟
نحوه کلون کردن هارد دیسک در ویندوز 10
نحوه بررسی سلامت هارد در ویندوز 11/10
رفع عدم نمایش هارد دیسک در ویندوز 10
