رفع خطای 0x800f080c Hyper-V در ویندوز 10
هنگام نصب Hyper-V در ویندوز 10(Windows 10) ، اگر با خطای 0x800f080c مواجه شدید ، به این معنی است که ویندوز(Windows) نمی تواند ویژگی Hyper-V را پیدا کند. در حالی که این پست به چگونگی حل آن می پردازد، در اینجا اطلاعات دقیقی در مورد خطا وجود دارد:
نام ویژگی Microsoft-Hyper-V ناشناخته است.
نام ویژگی ویندوز(Windows) شناسایی نشد.
از گزینه /Get-Features برای پیدا کردن نام ویژگی در تصویر استفاده کنید و دوباره دستور را امتحان کنید.
خطا: 0x800f080c
این زمانی اتفاق میافتد که میخواهید Hyper-V را از Command Prompt یا Power Shell نصب کنید . اگر ویندوز نتواند ویژگی مورد نظر برای نصب را پیدا کند یا دستور مشکل داشته باشد، این خطا را دریافت خواهید کرد.
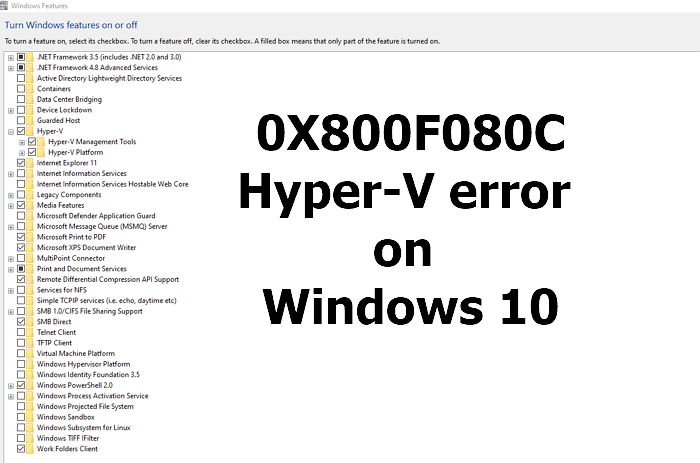
رفع خطای 0x800f080c Hyper-V در ویندوز 10
از روش های زیر برای رفع کد خطای 0x800f080c استفاده کنید، که هنگام نصب یا تغییر هر چیزی با Hyper-V رخ می دهد .
- از دستور صحیح استفاده کنید
- مشکل VirtualBox
برای اجرای پیشنهادات زیر به یک حساب مدیر نیاز دارید.
1] از دستور صحیح استفاده کنید

در حالی که مایکروسافت داکس(Microsoft Docs) دستور ذکر شده را دارد که باید استفاده شود، اما همچنان نادرست است. این موضوع توسط یکی از کاربران گزارش شده(reported by one of the users) است. بنابراین برای فعال کردن Hyper-V(Hyper-V) در ویندوز 10(Windows 10) از دستور زیر استفاده کنید :
Enable-WindowsOptionalFeature -Online -FeatureName Microsoft-Hyper-V-All
دستور Microsoft Docs یک فاصله بین -V و -All دارد که نباید در آنجا وجود داشت. امیدوارم هر چه زودتر اصلاح کنند
2] مشکل VirtualBox
اگر در VirtualBox با مشکل مواجه شدید، باید Core Isolation Memory Integrity را دوباره خاموش کنید.
Windows Security > Device Security > Core Isolation > Core Isolation details > Toggle on Memory integrity را باز کنید.
اگر درست نشد(doesn’t work out) ، میتوانید تنظیمات رجیستری(Registry) را فعال کنید .
به مکان موجود در رجیستری بروید و مقدار Enabled را روی 0 تنظیم کنید.
HKEY_LOCAL_MACHINE\SYSTEM\CurrentControlSet\Control\DeviceGuard\Scenarios\HypervisorEnforcedCodeIntegrity\Enabled
امیدوارم توانسته باشید خطای 0x800f080c Hyper-V را در ویندوز 10(Windows 10) برطرف کنید .
Related posts
In-place upgrade در Azure Virtual Machines پشتیبانی نمی شود
راننده یک driver error داخلی را در دستگاه \ vBoxNetlwf شناسایی کرد
VirtualBox Interface است ارتباطات فعال پیام زمانی که بستن
Virtualization support در سیستم عامل در Windows 10 غیرفعال است
نحوه مدیریت Desktop مجازی مانند Pro در Windows 10
Fix Hyper-V Virtual Machine stuck در توقف State
درخواست Block website برای دسترسی به دستگاه Virtual Reality در Firefox
VMware Workstation Player برای Windows: desktop virtualization app رایگان
Best رایگان مجازی drive software برای Windows 10
چگونه Individual Wallpapers را به هر یک از مجازی Desktops مجازی اختصاص دهیم
چگونه VMware Tools را در مهمان operating system نصب کنید
چگونه برای ایجاد Delete، Use Virtual Desktops در Windows 10
VirtualBox نمایش Black screen و نه Booting مهمان OS
سیستم عامل Fix VMware یافت نشد Boot error
نحوه بازیابی اطلاعات از Windows XP Mode VM در Windows 10
ویژوال Subst: Create Virtual Drives برای Folders & Cloud Storage خود را
چگونه به نصب Windows 11 در VMware Workstation Player
میانبر Change برای تغییر بین Virtual Desktops در Windows 10
چگونه به access and use BIOS در VMware Workstation
چگونه به VirtualBox VM کامل روی صفحه نمایش در Windows 10
