مشکلات اتصال Bluetooth LE Devices را در ویندوز 10 برطرف کنید
ویندوز 10 با مجموعه ای از ویژگی ها و بداهه های جدید عرضه می شود. در حالی که بهروزرسانی به خودی خود نسبتاً بدون مشکل بوده است، جنبههای خاصی وجود دارد که نیاز به تنظیم دقیق دارند. چند به روز رسانی بعد از این ساخت انتظار می رود که علف هرز مشکلات. اما در عین حال، ما تمام تلاش خود را می کنیم تا راه حلی برای همه مسائل پیدا کنیم.
(Bluetooth LE) مشکلات اتصال بلوتوث LE Devices
برخی از کاربران در فروم پاسخهای مایکروسافت(Microsoft Answers Forums) شکایت کردند که دستگاههای بلوتوث LE آنطور که انتظار میرفت پس از نصب Creators Update متصل نمیشوند(Bluetooth LE Devices are not connecting) .
دستگاه های بلوتوث LE(Bluetooth LE) من همانطور که انتظار می رود دوباره به رایانه شخصی من متصل نمی شوند. اتصال مجدد آنها بسیار بیشتر از قبل از به روز رسانی طول می کشد.
بلوتوث LE ( انرژی نور(Light Energy) ) به تمام دستگاه ها و لوازم جانبی بلوتوث(Bluetooth) مدرن از جمله ماوس، ردیاب های تناسب اندام، گوشی های هوشمند و هدفون های بلوتوث اطلاق می شود. (Bluetooth)این مشکل با دو روش قابل حل است، یکی با اجرای Troubleshooter و دیگری با نصب مجدد (Troubleshooter)درایور(Driver) مربوطه و راه اندازی مجدد سیستم.
1] عیب یاب بلوتوث را اجرا کنید
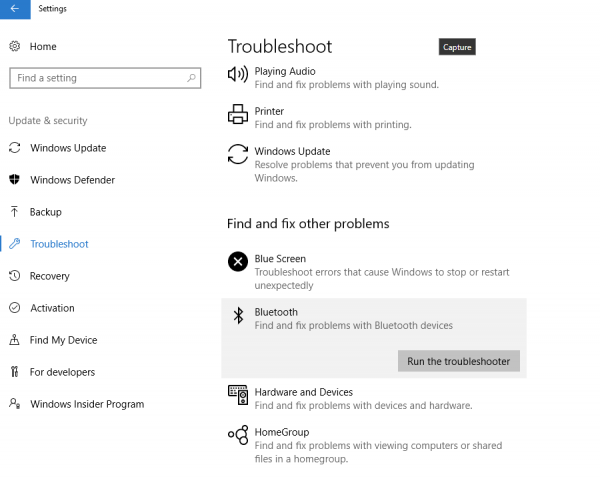
در این مرحله، ویندوز 10 اگر مشکلی در ارتباط با مودم بلوتوث(Bluetooth) ، درایور یا دستگاهی که میخواهید با آن جفت شوید، وجود داشته باشد، تشخیص میدهد. در واقع، مایکروسافت(Microsoft) از قبل به خوبی از برخی از مشکلاتی که در مدلهای قدیمی لپتاپها رخ میدهد آگاه است و بهسرعت بهروزرسانی این دستگاهها را مسدود کرده است.
به Settings > Update & Security > Troubleshoot > یافتن(Find) و رفع مشکلات دیگر بروید. اکنون عیبیابی بلوتوث(Bluetooth Troubleshooter) را اجرا کنید .
عیب یاب به طور خودکار مشکلات را شناسایی کرده و سعی در رفع آن می کند. پس از انجام این کار، مدتی منتظر بمانید تا دستگاه دوباره وصل شود و سپس جفت شدن بلوتوث(Bluetooth pairing) باید همانطور که در نظر گرفته شده است کار کند.
2] درایور بلوتوث را تعمیر کنید
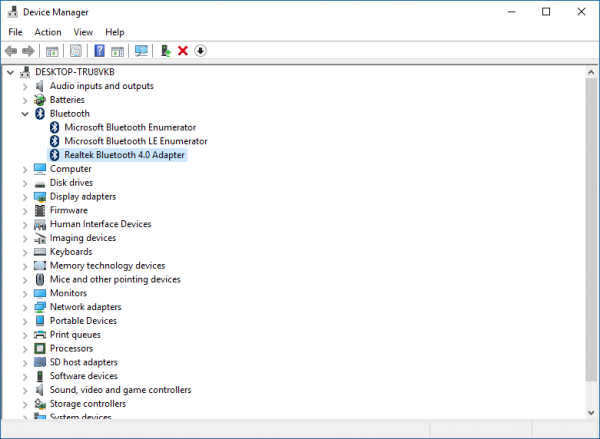
از آنجایی که ماوس از یک آداپتور بلوتوث(Bluetooth) بی سیم برای اتصال استفاده می کند، کاملاً واضح است که دستگاه آنطور که در نظر گرفته شده کار نخواهد کرد. به « مدیر دستگاه(Device Manager) » بروید و در مواردی مانند این به احتمال زیاد پیامی خواهید دید که می گوید « نیاز به نصب بیشتر(Requires further installation) دارد». این بدان معناست که درایور سخت افزار شما برای Windows 10 Creators Update ساخته نشده است و در این صورت نمی توانید درایورها را دانلود کنید.
برای رفع موقت این مشکل به Device Manager > Bluetooth بروید و سعی کنید تمام نمونه های نرم افزار درایور بلوتوث را حذف نصب کنید. (Bluetooth)همین مرحله را می توان برای هر دستگاه بلوتوث(Bluetooth) جفت شده دیگری تکرار کرد . شایان ذکر است که دسترسی به دستگاه خاص مورد نظر را به طور موقت از دست خواهید داد. اکنون دستگاه خود را راه اندازی مجدد کنید و ماوس بلوتوث یا هر وسیله جانبی دیگری باید به خوبی شروع به کار کند. (Bluetooth)در صورت تکرار همان مشکل، همان فرآیند را تکرار کنید.
لطفاً توجه داشته باشید که مایکروسافت(Microsoft) قبلاً میدانست که برخی از رادیوهای Broadcom پس از ارتقاء به بهروزرسانی Creators Windows 10 با مشکلات (Windows 10)بلوتوث LE(Bluetooth LE) مواجه میشوند و در تلاش برای رفع آن است.
ما می دانیم که برخی از کاربران دارای رادیوهای Broadcom ممکن است پس از ارتقاء به Windows 10 Creators Update با مشکلات اتصال دستگاه (Creators Update)بلوتوث LE(Bluetooth LE) (در حالی که تنظیمات(Settings) باز است) مواجه شده باشند. ما این مشکل را در بهروزرسانی اخیر ویندوز(Windows) حل کردهایم ، و دستگاههای دارای رادیو Broadcom یک بار دیگر بهروزرسانی Creators(Creators Update) ارائه میشوند . اگر همچنان با این مشکل مواجه هستید، لطفاً مطمئن شوید که آخرین به روز رسانی ویندوز را نصب کرده اید.(Windows)
در همین حال، میتوانید در کورتانا(Cortana) «Feedback Hub» را نیز جستجو کنید و در صورت تمایل از برنامه برای گزارش مشکل استفاده کنید.
به ایده های بیشتری نیاز دارید؟ این پست ها را بررسی کنید:(Need more ideas? Check these posts:)
- بلوتوث کار نمی کند(Bluetooth is not working)
- دستگاه های بلوتوث نمایش داده نمی شوند یا متصل نمی شوند
- ماوس بلوتوث به طور تصادفی قطع(Bluetooth Mouse disconnects randomly) می شود .
Related posts
تاخیر صدا Fix Bluetooth در Windows 10
Fix Bluetooth لکنت صوتی در Windows 11/10
خطا Fix Broadcom BCM20702A0 driver در ویندوز 11/10
Fix Setup ناقص به دلیل connection error اندازه گیری شده است
Fix Bluetooth mouse متصل است اما بر روی ویندوز 10 کار نمی
Fix Bluetooth نمی تواند در ویندوز 10 خاموش شود
رفع عدم کارکرد USB OTG در دستگاه های اندرویدی
Fix Touchpad error این دستگاه نمی تواند شروع شود (Code 10) در ویندوز 11/10
چگونه به تغییر نام Bluetooth Devices بر روی ویندوز 10
چگونه برای اتصال PS4 Controller به Windows 10 PC
چگونه برای افزایش یا گسترش Bluetooth Signal Range در Windows 11/10
چگونه به کنترل استفاده از Web Bluetooth API در Microsoft Edge
چه بلوتوث؟ تفاوت بین WiFi Direct and Bluetooth؟
Bluetooth Headphones در Windows 10 کار نمی کند
نحوه نصب جایگزینی Bluetooth adapter در Windows 10
Surface Pen نمی نویسد، برنامه های باز یا اتصال به Bluetooth
Windows قادر به اتصال با دستگاه Bluetooth network شما نبود
Bluetooth Mouse به طور تصادفی در Windows 11/10 کار نمی کند
Fix Device پیام های مهاجرت نشده در کامپیوتر Windows 10
چگونه Fix Mac Bluetooth کار نمی کند
