مشخصات سخت افزار کامپیوتر را در ویندوز 11/10 کجا می توان پیدا کرد
Windows 11/10 نیازی به استفاده از نرم افزار شخص ثالث ندارید . 10 .
مشخصات سخت افزار کامپیوتر را کجا می توان پیدا کرد
برای یافتن اطلاعات سیستم و مشخصات سخت افزاری کامپیوتر در Windows 11/10 ، می توانید از ابزارهای داخلی اطلاعات سیستم یا یک نرم افزار رایگان استفاده کنید:
- با استفاده از ابزار msinfo32
- اطلاعات(Find) سیستم را با استفاده از Command Prompt پیدا کنید(Command Prompt)
- استفاده از نرم افزار رایگان برای یافتن مشخصات سخت افزاری
اجازه دهید این را با جزئیات ببینیم.
1] با استفاده از ابزار msinfo32
ویندوز 10 با یک ابزار داخلی به نام اطلاعات سیستم ارائه(System Information) می شود. همانطور که از نام آن مشخص است، می توانید هر نوع اطلاعات مربوط به پیکربندی سخت افزار کامپیوتر خود را پیدا کنید. از کارت گرافیک گرفته تا مادربرد(the motherboard) و پردازنده، این امکان برای دریافت اطلاعات روی صفحه نمایش شما وجود دارد.
برای باز کردن ابزار msinfo32 با استفاده از Run Prompt، باید Win+R را فشار دهید و دستور زیر را تایپ کنید-
msinfo32
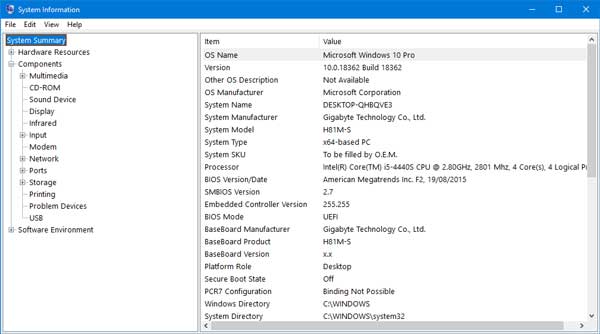
اکنون می توانید اطلاعات لازم را روی صفحه نمایش خود بیابید.
اگر می خواهید در مورد کارت گرافیک یا آداپتور شبکه یا هر چیز خاصی بدانید، می توانید از سمت چپ خود به آن بخش بروید و بر اساس آن آن را دریافت کنید.
همچنین می توانید پانل اطلاعات سیستم(System Information) را با استفاده از کادر جستجوی نوار وظیفه باز کنید. (Taskbar)شما باید "اطلاعات سیستم(“system information) " را در کادر جستجو جستجو کنید و روی ابزار صحیح در نتیجه جستجو کلیک کنید.
بخوانید(Read) : اجزای اصلی یک سیستم کامپیوتری(What are the main components of a Computer system) چیست؟
2] اطلاعات(Find) سیستم را با استفاده از Command Prompt پیدا کنید(Command Prompt)
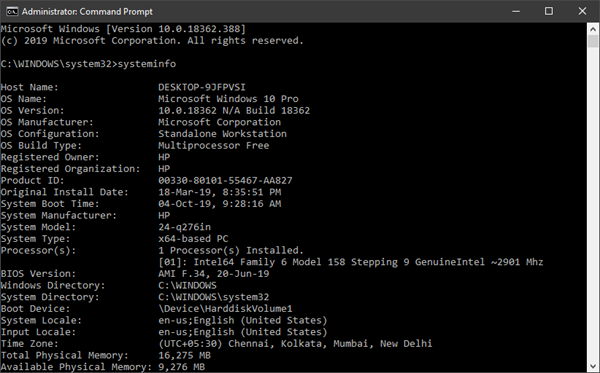
برای استفاده از ابزار systeminfo(systeminfo tool) می توانید از Command Prompt استفاده کنید .
Command Prompt را با دسترسی مدیر باز(Open Command Prompt with administrator privilege) کنید و این دستور را اجرا کنید-
systeminfo
چند ثانیه طول می کشد تا برخی از اطلاعات اولیه در پنجره Command Prompt نمایش داده شود.
بخوانید(Read) : چگونه برند و مدل پردازنده را در لپ تاپ ویندوزی بشناسیم(How to find out Processor Brand and Model on a Windows Laptop) ؟
3] استفاده از نرم افزار رایگان برای یافتن مشخصات سخت افزاری
بهترین نرم افزار رایگان برای یافتن مشخصات سخت افزاری در Windows 11/10 عبارتند از:
- BGInfo
- CPU-Z
- حسابرسی رایانه شخصی رایگان.
BGInfo پیکربندی رایانه را در پسزمینه دسکتاپ(Desktop) شما نشان میدهد . این بدان معناست که اطلاعات سخت افزار همیشه قابل مشاهده است مگر اینکه برنامه را به صورت دستی ببندید. بنابراین، اگر میخواهید این کار را انجام دهید، همیشه میتوانید سختافزار و برخی اطلاعات نرمافزار را زیر نظر داشته باشید.
CPU-Z قادر است اطلاعاتی در مورد پردازنده، پردازش، سطوح حافظه پنهان، مادربرد، چیپ ست و موارد دیگر ارائه دهد.
Free PC Audit یک نرم افزار دسکتاپ است که به شما امکان می دهد سخت افزار و همچنین اطلاعات سیستم نرم افزاری رایانه شخصی خود را پیدا کنید.

استفاده از آن در رایانه شخصی بسیار آسان است زیرا با هیچ تنظیمات پیچیده ای همراه نیست. پس از باز کردن این ابزار، می توانید برخی از اطلاعات اولیه را بیابید، که اگر روی یک نوع سخت افزار خاص مانند مادربرد، رم(RAM) و غیره کلیک کنید، گسترش می یابد. می توانید آن را از وب سایت رسمی(official website) دانلود کنید .
چگونه بفهمم هارد دیسک من در(Drive) ویندوز Windows 11/10 چقدر است ؟

ساده ترین راه برای یافتن اندازه هارد دیسک خود این است که (Hard Drive)File Explorer را باز کنید و ارقام ذکر شده برای هر یک از پارتیشن ها را ببینید و آنها را اضافه کنید. شما خواهید فهمید که هارد دیسک(Hard Drive) شما چقدر بزرگ است.
سایر ابزارهایی که می توانند اطلاعات پیکربندی سخت افزاری را در مورد رایانه شما به راحتی ارائه دهند:(Other tools that can provide the provides hardware configuration information about your computer easily:)
ساندرا لایت(Sandra Lite) | اطلاعات سیستم MiTeC X(MiTeC System Information X) | اطلاعات سیستم HiBit(HiBit System Information) | Speccy | شناسایی سخت(Hardware Identify) افزار
در ادامه بخوانید(Read next) : رم کامپیوتر من چقدر است(How much Computer RAM does my PC have) ؟
Related posts
PC Stress Test نرم افزار رایگان برای Windows 10
چگونه به مبادله درایوهای هارد دیسک در Windows 10 با Hot Swap
Best رایگان Timetable software برای Windows 11/10
Best رایگان ISO Mounter software برای Windows 10
چگونه برای اندازه گیری Reaction Time در Windows 11/10
Best Free Partition Manager software برای Windows 10
Best نرم افزار DJ mixing رایگان برای Windows 10
Spice تا Church worship خود را با Songview برای Windows 10
Core Temp: Measure & Monitor CPU Temperature در Windows 10
Best رایگان 3D File Viewer software به نمایش 3D مدل در Windows 11/10
چگونه برای کپی کردن مسیر یک فایل یا پوشه در Windows 10
Best رایگان Calligraphy software برای Windows 10
چگونه به Create and Print Address Labels در Windows 11/10
نحوه تولید Guitar Fretboard Diagram در Windows 11/10
NetTraffic: زمان واقعی نظارت Network traffic برای Windows 10
Best Laptop Cooling Software برای Windows 10
Convert CSV به GPX or KML با استفاده از Converter رایگان Converter در Windows 11/10
Download Dell SupportAssist software برای Windows 10
Best رایگان CAD software برای Windows 10 به مدل سازی ساده تر
DigiKam photo management software رایگان برای Windows 11/10 است
