اتصالات شبکه را در حالت آماده به کار مدرن در ویندوز 11/10 فعال کنید
با هر نسل جدید رایانه ها، این دستگاه ها سیار و سریعتر می شوند. تراشهها برای ارائه سریعتر بیدار شدن از حالت آماده به کار، شارژ سریعتر، بهرهوری انرژی بیشتر و موارد دیگر هوشمندتر میشوند. جدیدترین نسل این تراشه ها از حالت قدرت S0 ( صفر(Zero) ) پشتیبانی می کند که تکرار جدیدتری نسبت به حالت برق قدیمی S3 است. حالت قدرت S0 از تمام قابلیت های مدرنی که در بالا در مورد آنها صحبت کردیم پشتیبانی می کند. این ویژگی Modern Standby اولین بار با ویندوز 8(Windows 8) منتشر شد و به ویندوز 8.1(Windows 8.1) ، ویندوز 10 و ویندوز 11(Windows 11) نیز گسترش یافت. هنگامی که یک کامپیوتر به حالت آماده به کار مدرن می رود(Modern Standby )در حالت، برخی از سرویسها مانند اتصالات شبکه(Network Connections) ، سرویسهای (Services)دیسک(Disk) و سایر خدمات را در پشتیبان فعال نگه میدارد تا بتواند در صورت نیاز کاربر، سریعتر کار کنند.

اتصالات شبکه(Network Connections) را در حالت آماده به کار مدرن(Modern Standby) فعال یا غیرفعال کنید
دو حالت برای شبکه(Network) در حالت آماده به کار مدرن(Modern Standby) وجود دارد. آنها به شرح زیر است:
- آماده به کار مدرن متصل
- استندبای مدرن قطع شده است.
1] آماده به کار مدرن متصل
در این حالت، رایانه شما میتواند به شبکه متصل بماند و ایمیل، VoIP و سایر اعلانها را دریافت کند. این ممکن است منجر به استفاده بیش از حد از باتری شود.
2] آماده به کار مدرن قطع شده است
در این حالت، رایانه شما نمیتواند به شبکه متصل بماند و ایمیل، VoIP و سایر اعلانها را دریافت کند. این ممکن است منجر به کمترین استفاده از باتری شود.
5 روش وجود دارد که از طریق آنها می توان اتصالات شبکه(Disable Network Connections) را در حالت آماده به کار مدرن(Modern Standby) در Windows 11/10 فعال یا غیرفعال کرد :
- با استفاده از برنامه تنظیمات ویندوز
- از Power Options استفاده کنید.
- با استفاده از خط فرمان ویندوز
- با استفاده از ویرایشگر خط مشی گروه
- با استفاده از ویرایشگر رجیستری
1] با استفاده از برنامه تنظیمات (Settings)ویندوز 10(Windows 10)
برنامه تنظیمات ویندوز 10 را باز کنید.
System > Power & sleep. انتخاب کنید .
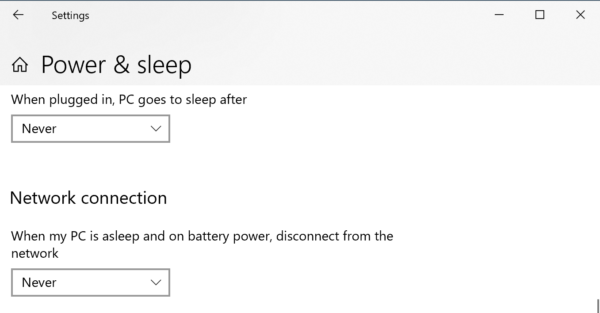
در بخش اتصال به شبکه، (Network connection, ) یکی از این موارد را انتخاب کنید:
- هرگز(Never) – هرگز(Never) از اتصالات شبکه جدا نشوید.
- همیشه - همیشه اتصالات شبکه را قطع کنید.
- تحت مدیریت ویندوز – ویندوز 10(Windows – Windows 10) تصمیم میگیرد که آیا اتصال شبکه در پسزمینه کار میکند یا خیر.
2] از Power Options استفاده کنید
Power Options را در کادر جستجوی ویندوز جستجو(Windows Search Box) کنید و گزینه مناسب را انتخاب کنید.
برای طرح برق فعال خود، در بخش (Active )اتصال به شبکه در حالت آماده به کار، (Networking connectivity in Standby, ) میتوانید این ویژگی را در زمانی که دستگاهتان به برق وصل است و باتری آن روشن است، با این سه گزینه فعال کنید:
- هرگز(Never) – هرگز(Never) از اتصالات شبکه جدا نشوید.
- همیشه - همیشه اتصالات شبکه را قطع کنید.
- تحت مدیریت ویندوز – ویندوز 10(Windows – Windows 10) تصمیم میگیرد که آیا اتصال شبکه در پسزمینه کار میکند یا خیر.
3] با استفاده از خط فرمان ویندوز
Command Prompt ویندوز را با حقوق مدیریت باز کنید.
اگر رایانه شما شارژ باتری دارد، دستورات زیر را برای موارد زیر اجرا کنید:
فعال کردن:(Enable:)
powercfg /setdcvalueindex scheme_current sub_none F15576E8-98B7-4186-B944-EAFA664402D9 1
غیر فعال کردن:(Disable:)
powercfg /setdcvalueindex scheme_current sub_none F15576E8-98B7-4186-B944-EAFA664402D9 0
مدیریت شده توسط ویندوز (پیش فرض):(Managed by Windows (default):)
powercfg /setdcvalueindex scheme_current sub_none F15576E8-98B7-4186-B944-EAFA664402D9 2
اگر رایانه شما به برق وصل است، دستورات زیر را برای موارد زیر اجرا کنید:
فعال کردن (پیشفرض):(Enable (default):)
powercfg /setacvalueindex scheme_current sub_none F15576E8-98B7-4186-B944-EAFA664402D9 1
غیر فعال کردن:(Disable:)
powercfg /setacvalueindex scheme_current sub_none F15576E8-98B7-4186-B944-EAFA664402D9 0
مدیریت شده توسط ویندوز:(Managed by Windows:)
powercfg /setacvalueindex scheme_current sub_none F15576E8-98B7-4186-B944-EAFA664402D9 2
برای ذخیره تغییراتی که به تازگی ایجاد کرده اید، Command Prompt ویندوز(Windows Command Prompt) را ببندید .
4] با استفاده از ویرایشگر Group Policy
ویرایشگر خط مشی گروه ویندوز را باز کنید .
به مکان زیر بروید:
Computer Configuration > Administrative Templates > System > Power Management > Sleep Settings.
برای خط مشی اجازه اتصال شبکه در حین آماده به کار متصل (وصل شده)(Allow network connectivity during connected-standby (plugged in)) یا مجاز کردن اتصال شبکه در حین آماده به کار متصل (با باتری)(Allow network connectivity during connected-standby (on battery) ) بسته به انتخاب شما، برای فعال کردن ویژگی آماده به کار مدرن ، (Modern Standby)فعال را انتخاب کنید.(Enabled.)

برای غیرفعال کردن ویژگی Modern Standby ، Disabled را انتخاب کنید.(Disabled.)
Apply را انتخاب کنید و سپس OK را انتخاب کنید تا تغییرات اعمال شوند.
5] با استفاده از ویرایشگر رجیستری
ویرایشگر رجیستری (Registry Editor)ویندوز 10(Windows 10) را باز کنید .
برای حالت اتصال به برق:(For Plugged In mode:)
به مسیر زیر بروید:
HKEY_LOCAL_MACHINE\SOFTWARE\Policies\Microsoft\Power\PowerSettings\f15576e8-98b7-4186-b944-eafa664402d9
برای DWORD با نام ACSettingIndex، مقدار زیر را به انتخاب خود انتخاب کنید:
- فعال: 1
- غیر فعال: 0
کامپیوتر خود را مجددا راه اندازی(Reboot) کنید تا تغییرات اعمال شده را مشاهده کنید.
برای حالت باتری:(For On Battery mode:)
به مسیر زیر بروید:
HKEY_LOCAL_MACHINE\SOFTWARE\Policies\Microsoft\Power\PowerSettings\f15576e8-98b7-4186-b944-eafa664402d9
برای DWORD که به عنوان DCSettingIndex نامگذاری شده است، مطابق با(DCSettingIndex, ) انتخاب خود، مقدار زیر را انتخاب کنید:
- فعال: 1
- غیر فعال: 0
کامپیوتر خود را مجددا راه اندازی(Reboot) کنید تا تغییرات اعمال شده را مشاهده کنید.
امیدوارم این راهنما برای شما مفید بوده باشد.
Related posts
نحوه بررسی، پایین تر یا Increase CPU usage در Windows 10
Change Multimedia Settings با استفاده از PowerCFG tool در Windows 11/10
چگونگی رفع Battery drain مسائل در Windows 11/10
Windows 10 کند در Windows 10 نمی Sleep | Sleep Mode کار نمی کند
گزینه های قدرت از Start Menu در Windows 11/10 گم شده است
فعال یا غیر فعال Network Discovery یا به اشتراک گذاری در Windows 10
چگونه به رفع Unidentified Network در Windows 11/10
PowerPlanSwitcher به شما اجازه می دهد تا به سرعت برنامه Power را در Windows 10 تغییر دهید
NetTraffic: زمان واقعی نظارت Network traffic برای Windows 10
چگونه برای تغییر Windows 11/10 Lock Screen Timeout Period
می توانید کامپیوتر های دیگر در شبکه من در Windows 10 نمی بینم
Power Management tab دست رفته است در Device Manager در Windows 10
چگونه تغییر آنچه Power button در Windows 10 انجام می شود
افزایش تعداد Remote Desktop Connections در Windows 11/10
چگونه به فعال کردن Wake-on-LAN در Windows 10
انجام Network Audit با Alloy Discovery Express برای Windows انجام دهید
چگونه برای تغییر LAN Manager Authentication Level در Windows 10
چگونه Laptop Lid Open Action را در Windows 10 تغییر دهید
چگونه Backup or Restore default Power برنامه در Windows 10
ویندوز می توانید Network Settings از روتر در Windows 10 نیست
