رفع خطای bhtpcrdr.sys صفحه آبی در ویندوز 10
خطای صفحه آبی bhtpcrdr.sys(bhtpcrdr.sys Blue Screen error) معمولاً پس از نصب Windows Update و در برخی موارد در هنگام نصب ویندوز 10(Windows 10) ظاهر می شود. این پست مناسب ترین راه حل هایی را ارائه می دهد که می توانید برای حل موفقیت آمیز این مشکل امتحان کنید.
فایل bhtpcrdr.sys یک درایور کارت خوان است و مربوط به درایور O2Micro SD Reader(O2Micro SD Reader Driver) از BayHubTech/O2Micro است. فایل در دایرکتوری \%Windir%\%System%\drivers\ قرار دارد. این بررسی اشکال نشان میدهد که یک رشته سیستم استثنایی ایجاد کرده است که کنترلکننده خطا آن را پیدا نکرده است. به نظر میرسد که این یک باگ معمولی درایور نرمافزار باشد و احتمالاً ناشی از مشکل سختافزاری نیست.
پیام های خطای همراهی که می توانید مشاهده کنید عبارتند از:
- Internal_Power_Error
- System_Thread_Exception_Not_Handled
رفع خطای صفحه آبی bhtpcrdr.sys
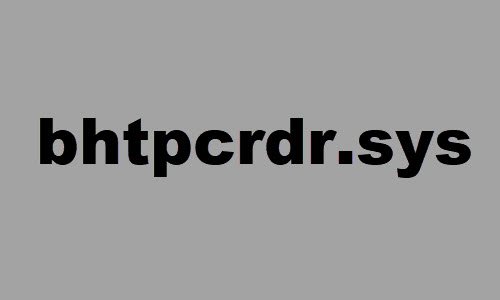
اگر با این مشکل مواجه هستید، میتوانید راهحلهای توصیهشده ما را در زیر امتحان کنید و ببینید آیا به حل مشکل کمک میکند یا خیر.
- عیبیابی آنلاین صفحه آبی(Blue Screen Online Troubleshooter) را اجرا کنید
- درایور دستگاه را بهروزرسانی یا بازگردانی کنید
- (Uninstall)درایور دستگاه را حذف و دوباره نصب کنید
- مشکلات حافظه را اسکن کنید
- به روز رسانی ویندوز را حذف کنید
- (Create)رسانه نصب ویندوز 10 را با استفاده از MCT ایجاد کنید و از آن استفاده کنید.
بیایید به شرح فرآیند مربوط به هر یک از راه حل های ذکر شده نگاهی بیندازیم.
اگر بتوانید به طور معمول وارد شوید، خوب است. در غیر این صورت باید در حالت Safe Mode بوت(boot into Safe Mode) شوید، وارد صفحه Advanced Startup options(Advanced Startup options screen) شوید یا از Installation Media برای بوت شدن استفاده کنید(use the Installation Media to boot) تا بتوانید این دستورالعمل ها را انجام دهید.
1] عیب یاب آنلاین صفحه آبی را (Blue Screen Online Troubleshooter)اجرا(Run) کنید
می توانید عیب یاب آنلاین Blue Screen را اجرا کنید و ببینید آیا جادوگر به حل مشکل کمک می کند یا خیر.
2] درایور دستگاه را بهروزرسانی(Update) یا بازگردانید(Rollback)
این یک راه حل دیگر برای این خطای BSOD است و از شما می خواهد (BSOD)update the BayHubTech Integrated MMC/SD Controller drivers manually via the Device Manager به روز کنید، یا می توانید (در صورت وجود) به روز رسانی درایورها را در بخش آپدیت های اختیاری در (get the driver updates on the Optional Updates)Windows Update دریافت کنید. همچنین می توانید آخرین نسخه درایور(download the latest version of the driver) را از وب سایت سازنده کارت خوان دانلود کنید.
اگر اخیراً درایور را بهروزرسانی کردهاید، به عقب برگردید و ببینید آیا با این کار مشکل برطرف میشود یا خیر.
3 ] درایور دستگاه را حذف و دوباره نصب کنید(] Uninstall)
برخی از کاربران گزارش دادند که پس از حذف درایور از طریق Control Panel > Programs > Uninstall a program ، درایور پس از راه اندازی مجدد همچنان در سیستم وجود دارد. بنابراین، برای انجام یک حذف تهاجمی درایور، موارد زیر را انجام دهید:
- Windows key + R را فشار دهید تا گفتگوی Run فراخوانی شود.
- در کادر محاورهای Run، تایپ کرده
devmgmt.mscو Enter را بزنید تا Device Manager باز شود(open Device Manager) . - هنگامی که وارد Device Manager شدید ، در لیست دستگاه های نصب شده به پایین بروید و بخش Storage controllers را گسترش دهید .
- روی BayHubTech Integrated MMC/SD Controller کلیک راست کرده و Uninstall device را(Uninstall device) انتخاب کنید .
پس از اتمام، آخرین درایور را مجددا راه اندازی و نصب کنید و بررسی کنید.
4] مشکلات حافظه را اسکن کنید
باید یک تست حافظه انجام(run a memory test) دهید . ویندوز(Windows) بررسی ناهنجاری های RAM را آغاز می کند. اگر موردی پیدا کرد، باید RAM آسیب دیده را جایگزین کنید .
5] Windows Update را حذف نصب کنید
در صورتی که پس از نصب یک بهروزرسانی خاص، با خطای BSOD مواجه شدید، به احتمال زیاد این وصله برای سیستم ویندوز 10(Windows 10) شما باگ است و در نتیجه خطای صفحه آبی bhtpcrdr.sys(bhtpcrdr.sys Blue Screen error) را راهاندازی میکند . در این صورت، میتوانید بهروزرسانیها(uninstall the updates) را از دستگاه خود حذف کنید و ببینید آیا با این کار مشکل برطرف میشود یا خیر.
6] رسانه نصب ویندوز 10 را با استفاده از (Create Windows 10)MCT ایجاد کنید و از آن استفاده کنید
برخی از کاربران گزارش دادند که هنگام تلاش برای نصب ویندوز 10 با استفاده از (Windows 10)USB قابل بوت ایجاد شده با ابزار بازیابی سیستم عامل DELL(DELL OS Recovery Tool) ، با این خطای BSOD مواجه می شوند . در این حالت، می توانید USB قابل بوت ویندوز 10 را با استفاده از ابزار ایجاد رسانه (MCT)(create the Windows 10 bootable USB using the Media Creation Tool (MCT)) از مایکروسافت ایجاد کنید.
امیدوارم این کمک کند!
Related posts
Fix 0xc0000142 Blue Screen error در ویندوز 10
Fix Klif.sys Blue Screen error در Windows 10
Fix intelppm.sys Blue Screen error در ویندوز 10
Fix REFS_FILE_SYSTEM Blue Screen error در ویندوز 11/10
Fix EXFAT FILE SYSTEM (volmgr.sys) BSOD error در ویندوز 11/10
Fix Ndu.sys BSOD error در ویندوز 10
Fix KERNEL DATA INPAGE ERROR (Msis.SYS) در Windows 10
Fix EVENT TRACING FATAL ERROR Blue screen خطا در Windows PC
Fix c000021A Fatal System Error در Windows 10
Fix FAT FILE SYSTEM (fastfat.sys) Blue Screen در Windows 10
Fix SYSTEM LICENSE VIOLATION Blue Screen error در ویندوز 11/10
Fix aksdf.sys از Death error Blue Screen در Windows 11/10
Fix Sdbus.sys Blue Screen از Death error در Windows 10
Fix Storport.sys BSOD خطا در ویندوز 10
خطا Fix PAGE_FAULT_IN_NONPAGED_AREA 0x00000050
Fix SYSTEM SERVICE EXCEPTION (asmtxhci. SYS) Blue Screen error
Fix CACHE_MANAGER Blue Screen در Windows 10
Fix EFS FATAL ERROR Blue Screen error در ویندوز 10
Fix win32kfull.sys Blue Screen error در Windows 10
Fix Windows Update Error Code 0x8007025D-0x2000C
