Remote Access Client Account Lockout را در ویندوز سرور پیکربندی کنید
کسبوکارهایی که ویندوز سرور(Server) را برای مدیریت رایانهها و سایر سیاستها مستقر میکنند بسیار مهم هستند. بخش خوب در مورد مدیریت سرورها این است که شما مجبور نیستید از نظر فیزیکی در اطراف آن باشید. شما همیشه می توانید از راه دور از هر نقطه به سرور وارد شوید. این بدان معناست که شخص دیگری نیز می تواند سعی کند وارد سیستم شود. در این پست نحوه پیکربندی Remote Access Client Account Lockout در ویندوز سرور(Windows Server) را با استفاده از روش Registry به اشتراک خواهیم گذاشت.

قفل حساب مشتری دسترسی از راه دور را(Remote Access Client Account Lockout) پیکربندی کنید
اگر تعجب می کنید که چرا یک راه اندازی قفل وجود دارد، پس باید مطمئن شوید که مهاجمان را دور نگه دارید. هنگامی که طراحی می کنید، نه تنها مطمئن می شوید که مهاجمانی که حدس می زنند، بلکه کسانی که حمله فرهنگ لغت را انجام می دهند نیز حفظ می شود. ممکن است برای یک کاربر معتبر که رمز عبور دقیق را به خاطر نمی آورد، اتفاق بیفتد. قفل اطمینان می دهد که کاربر نمی تواند برای مدتی حمله کند و امنیت کلی را بهتر می کند.
با این حال، به این معنی است که می تواند کاربران قانونی را قفل کند، که می تواند آزاردهنده باشد. در این پست، ما همچنین نشان خواهیم داد که چگونه می توانید به صورت دستی یک کلاینت دسترسی از راه دور را باز کنید.
بسته به آنچه که برای احراز هویت استفاده می کنید، تنظیمات رجیستری را بر اساس آن پیکربندی کنید. اگر از احراز هویت مایکروسافت ویندوز(Microsoft Windows Authentication) استفاده می کنید، رجیستری را روی سرور دسترسی از راه دور(Remote Access Server) پیکربندی کنید . اما اگر از RADIUS برای RAS استفاده می کنید، آن را روی سرور تأیید اعتبار اینترنتی(Internet Authentication Server) یا IAS پیکربندی کنید .
در اینجا لیستی از مواردی است که ما پیکربندی خواهیم کرد:
- تعداد(Number) تلاش های ناموفق قبل از قفل کردن
- زمانی که پس از آن شمارنده قفل مجدد تنظیم می شود
(Make)قبل از هر گونه تغییر، حتما از رجیستری نسخه پشتیبان تهیه کنید .
قفل حساب مشتری دسترسی از راه دور را(Remote Access Client Account Lockout) فعال کنید
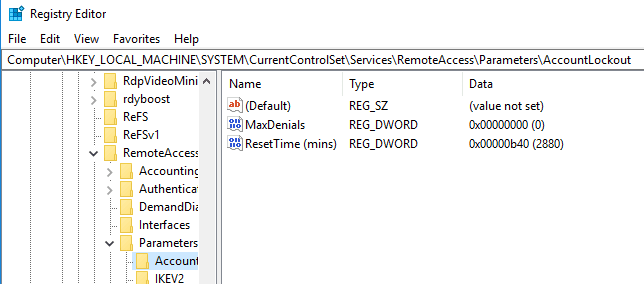
ویرایشگر رجیستری(Registry Editor) را با تایپ Regedit در Run باز کنید و کلید (Run)Enter را فشار دهید . کلید رجیستری(Locate) زیر را پیدا کرده و سپس کلیک کنید:
HKEY_LOCAL_MACHINE\SYSTEM\CurrentControlSet\Services\RemoteAccess\Parameters\AccountLockout
مقدار MaxDenials(MaxDenials) را پیدا کرده و دوبار کلیک کنید . مقدار را روی هر چیزی بالاتر از صفر تنظیم کنید، که همچنین به این معنی است که تعداد تلاش های ناموفق است. بنابراین اگر روی دو تنظیم کنید، تلاش سوم منجر به قفل شدن می شود. برای تایید روی OK کلیک کنید(Click OK)
سپس روی مقدار ResetTime (mins)(ResetTime (mins)) که به صورت هگزادسیمال است ، دوبار کلیک کنید . مقدار پیش فرض برای دو روز تنظیم شده است، بنابراین مطمئن شوید که آن را مطابق سیاستی که شرکت شما دنبال می کند قرار دهید.
روی OK کلیک کنید و سپس از ویرایشگر رجیستری(Registry Editor) خارج شوید .
ویرایش رجیستری برای باز کردن دستی یک کلاینت دسترسی از راه دور(Access Client)
با فرض اینکه یک حساب کاربری قفل شده دارید، و باید قفل آن را باز کنید زیرا بازه زمانی قفل بسیار طولانی است. هر بار که کاربر قفل می شود، یک ورودی در قالب DomainName:UserName در آن وارد می شود. برای حذف قفل، باید آن را حذف کنید.
- Registry Editor را باز کرده و به مسیر زیر بروید.
HKEY_LOCAL_MACHINE\SYSTEM\CurrentControlSet\Services\RemoteAccess\Parameters\AccountLockout
- مقدار Domain Name:User Name را پیدا کنید و سپس ورودی را حذف کنید.
- از ویرایشگر رجیستری(Quit Registry Editor) خارج شده و بررسی کنید که آیا حساب کاربری قادر به ورود با اعتبار مناسب است یا خیر.
این در مورد آن است. همیشه قبل از هر گونه تغییر از تنظیمات رجیستری بک آپ بگیرید.
امیدوارم این پست به شما بینش روشنی در مورد نحوه پیکربندی قفل و همچنین رفع انسداد یک کلاینت راه دور داده باشد.
Related posts
چگونه می توان واردات LDAP در Windows Server & Client Machines را فعال کرد
فهرست Remote Access software رایگان برای Windows 10
Install Remote Server Administration Tools (RSAT) در ویندوز 10
نحوه نصب و مشاهده ابزارهای مدیریت سرور از راه دور (RSAT) در ویندوز 11
سهام اداری غیر فعال کردن از Windows Server
Windows کلید پس از سوئیچینگ از Remote Desktop session گیر کرده است
دادن یا گرفتن فناوری Support با استفاده از Quick Assist app در Windows 10
دسکتاپ از راه دور نمی تواند به کامپیوتر از راه دور در Windows 11/10 اتصال
Create Remote Desktop Connection shortcut در Windows 11/10
NeoRouter Zero Configuration Remote Access & VPN Solution است
از راه دور procedure call خطا در هنگام استفاده از DISM در Windows 10 خطا شکست خورده است
Remote Desktop tab در RDWEB گمشده از Edge browser در Windows 10
رفع خطای در دسترس نبودن RPC server در Windows 10 است
Connect iPhone به Windows 10 PC با استفاده از Microsoft Remote Desktop
Remote Desktop کار نمی کند و یا نمی خواهد در Windows 10 اتصال
چگونه به استفاده از Remote Desktop (RDP) در Windows 11/10 Home
فعال کردن Remote Desktop در Windows 10 کمتر از 2 دقیقه
Best رایگان Remote Desktop software برای Windows 10
چگونه به Enable & Configure DNS Aging و Scavenging در Windows Server
چگونه برای حذف Roles and Features در Windows Server
