رفع خطای Xbox Live 121010 هنگام بازی Microsoft Solitaire Collection
اگر هنگام بازی Microsoft Solitaire Collection با (Microsoft Solitaire Collection)خطای Xbox Live 121010 مواجه شدید(Xbox Live error 121010) ، این پست ممکن است به شما در رفع آن کمک کند. ممکن است در هر زمانی که بازی Solitaire(Solitaire) را انجام می دهید یا درست پس از راه اندازی بازی ، این پیام خطا را دریافت کنید . کد خطا 121010 به این معنی است که Xbox نمی تواند اطلاعات کاربر را در فضای ابری ذخیره کند. پیغام خطای واقعی که ویندوز در هنگام بروز این خطا نمایش می دهد به صورت زیر است:
There was a problem saving your data to the cloud. Please check the Microsoft Solitaire Collection FAQ at <URL> and refer to error code: 121010.
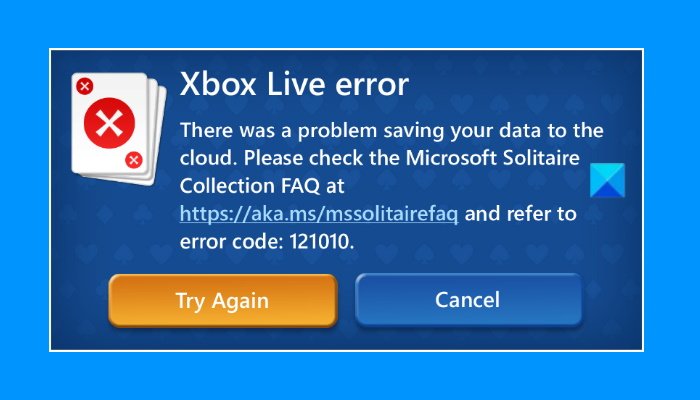
در زیر روش های رفع این خطا را توضیح داده ایم. اما قبل از ادامه، می توانید برخی از راه حل های سریع را امتحان کنید.
- دستگاه خود را مجددا راه اندازی کنید و بررسی کنید که آیا مشکل برطرف شده است.
- مطمئن(Make) شوید که به برنامه Xbox وارد شده اید .
اگر مشکل همچنان ادامه داشت، راه حل های ذکر شده در این مقاله را امتحان کنید.
خطای Xbox Live 121010 هنگام بازی Microsoft Solitaire Collection
برای رفع خطای Xbox Live(Xbox Live) 121010 هنگام اجرای بازی Microsoft Solitaire Collection می توانید راه حل های زیر را امتحان کنید .
- بهروزرسانیها(Check) را در فروشگاه مایکروسافت بررسی کنید(Microsoft Store)
- وضعیت Xbox Live را بررسی کنید
- تنظیمات فایروال(Firewall) آنتی ویروس خود را بررسی کنید
- از سیستم خارج شوید و دوباره وارد فروشگاه مایکروسافت شوید(Microsoft Store)
- Windows Store Apps Troubleshooter را اجرا کنید(Run Windows Store Apps Troubleshooter)
- بازی را از تنظیمات ریست کنید
بیایید نگاهی دقیق به این ترفندهای عیب یابی داشته باشیم.
1] بهروزرسانیها(Check) را در فروشگاه مایکروسافت بررسی کنید(Microsoft Store)
با گذشت زمان، توسعه دهندگان به روز رسانی هایی را برای رفع اشکالاتی که کاربران در نرم افزار تجربه می کنند منتشر می کنند. کاربران باید این وصله های به روز رسانی را نصب کنند تا از شر چندین باگ و خطا خلاص شوند. بنابراین(Hence) ، باید بهروزرسانیهای برنامه Microsoft Solitaire Collection را در فروشگاه مایکروسافت بررسی کنید. اگر آپدیت موجود است، آن را نصب کنید.
پس از آپدیت بازی، بررسی کنید که آیا مشکل برطرف شده است یا خیر.
2] وضعیت Xbox Live را بررسی کنید
گاهی اوقات، خطا به دلیل مشکلات سرور Xbox رخ می دهد. (Xbox)در چنین مواردی، پس از رفع مشکل سرور در Xbox ، خطا به خودی خود ناپدید می شود . برای تأیید اینکه آیا مشکل سرور Xbox وجود دارد یا خیر ، می توانید وضعیت (Status)Xbox(check Xbox) Live را بررسی کنید . اگر وب سایت مشکل قطعی عمده ای را در یک یا چند سرویس نشان داد، باید منتظر بمانید تا مایکروسافت(Microsoft) آن را برطرف کند.
3] تنظیمات فایروال(Firewall) آنتی ویروس خود را بررسی کنید(Check)
همچنین اگر فایروال(Firewall) آنتی ویروس شما اتصال بازی به اینترنت را مسدود کند، این پیغام خطا را دریافت خواهید کرد. باید این را بررسی کنید و اگر متوجه شدید که فایروال(Firewall) بازی را مسدود می کند، بازی را در فایروال Windows Defender یا (whitelisting the game in Windows Defender Firewall)فایروال(Firewall) آنتی ویروس شخص ثالث خود در لیست سفید قرار دهید .
4] از سیستم خارج شوید و دوباره به فروشگاه مایکروسافت (Microsoft Store)وارد شوید(Sign)
از سیستم خارج شوید و دوباره به فروشگاه مایکروسافت(Microsoft Store) وارد شوید و ببینید آیا تغییراتی ایجاد می کند یا خیر. مراحل انجام این کار در زیر ذکر شده است:
- Microsoft Store را راه اندازی کنید.
- روی(Click) عکس پروفایل خود در سمت راست بالا کلیک کنید.
- روی(Click) حساب کاربری خود کلیک کنید. یک پنجره جدید ظاهر خواهد شد.
- روی Sign out کلیک کنید.
- فروشگاه مایکروسافت(Microsoft Store) را ببندید و کامپیوتر خود را مجددا راه اندازی کنید.
- پس از راه اندازی مجدد رایانه، فروشگاه مایکروسافت(Microsoft Store) را راه اندازی کنید و دوباره وارد شوید.
اکنون بررسی کنید که آیا همان خطا را دریافت می کنید یا خیر.
5] Windows Update Apps Troubleshooter را اجرا کنید(Run Windows Update Apps Troubleshooter)
همچنین می توانید Windows Store Apps Troubleshooter را اجرا کنید و ببینید که آیا کمک می کند یا خیر.
6] بازی را از تنظیمات بازنشانی کنید
اگر هیچ یک از راه حل های بالا مشکل شما را برطرف نکرد، می توانید سعی کنید بازی را از تنظیمات ویندوز(Windows Settings) بازنشانی کنید . دستورالعمل های زیر شما را در مورد نحوه انجام آن راهنمایی می کند.
- برنامه تنظیمات(Settings) را اجرا کنید .
- به Apps > Apps & features بروید .
- فهرست را به پایین اسکرول کنید و روی Microsoft Solitaire Collection کلیک کنید .
- اکنون روی گزینه های پیشرفته(Advanced options) کلیک کنید .
- به پایین بروید و روی Reset کلیک کنید .
- بازی را دوباره راه اندازی کنید.
بازنشانی بازی تمام اطلاعات ذخیره شده را پاک می کند. با این حال، کاربرانی که این مرحله را انجام دادهاند، اعلام کردهاند که پس از راهاندازی مجدد بازی، پس از ریست کردن، پیامی دریافت کردهاند که از آنها میپرسد آیا میخواهید اطلاعات قدیمی را بازیابی کنید یا خیر. این به آنها کمک کرد تا اطلاعات از دست رفته بازی را بازیابی کنند.
چگونه Microsoft Solitaire Collection را دوباره نصب کنم ؟
میتوانید هر برنامه Microsoft Store را(reinstall any Microsoft Store app) از طریق تنظیمات Windows(Windows Settings) یا PowerShell دوباره نصب کنید . نصب مجدد برنامه ممکن است تمام داده های ذخیره شده را پاک کند. از این رو(Hence) ، شما باید این کار را تنها زمانی انجام دهید که بارها و بارها با یک برنامه فروشگاه خاص با چندین خطا مواجه می شوید.
مجموعه مایکروسافت بازی یک نفره(Microsoft Solitaire Collection) من کجا رفته است؟
اگر بازی Microsoft Solitaire Collection(Microsoft Solitaire Collection) به طور ناگهانی از رایانه شما ناپدید شد، می توانید راه حل های زیر را امتحان کنید:
- مایکروسافت استور را بازنشانی کنید(Reset Microsoft Store)
- اسکن SFC را اجرا کنید
- با استفاده از 10AppsManager برنامه را دوباره نصب کنید.
امیدوارم این کمک کند.
Related posts
Fix Xbox Live error 121003 در حالی که بازی Microsoft Solitaire Collection
Fix Microsoft Solitaire Collection error 101_107_1 در ویندوز 10
Microsoft Solitaire Collection اتصال به Internet نیست
Fix Microsoft Solitaire sign در error 1170000 در ویندوز 10
مجموعه Microsoft Solitaire در ویندوز کار نمی کند؟ 10 راه حل برای امتحان
Fix Online login در حال حاضر در دسترس نیست - Origin error در ویندوز 10
Fix Epic Games error کد LS-0003 در Windows 11/10
محبوب Word Games برای Windows 10 از Microsoft Store
Error 0x80832003 یا 0x803F7003 زمانی رخ می دهد سعی کنید به بازی یک بازی
Microsoft Solitaire collection در Windows 10 باز نخواهد شد
Fix Xbox or Microsoft Store error 0x87e00017 در ویندوز 10
Fix Epic Games connection خطا، مسائل و مشکلات در ویندوز 11/10
Fix Error 0x87e0000d برای ایکس باکس، ویندوز 10 و یا Microsoft Store
Fix Memory Error 13-71 در Call از Duty Modern Warfare and WarZone
Fix Epic Games error کد AS-3: بدون اتصال در ویندوز 11/10
نحوه فعال کردن بازی های Xbox One یا Xbox One Live Gold رایگان
Fix Folder وجود ندارد - Origin error در ویندوز 10
Fix فضای دیسک کافی نیست - Steam error بر روی ویندوز 10
چگونه group Apps and Games در Xbox One
Far Cry 5 Xbox One game review
