3 روش برای متوقف کردن همگام سازی اعلان ها بین ویندوز 10 موبایل و ویندوز 10
اگر یک رایانه شخصی ویندوز 10(Windows 10) و یک تلفن هوشمند (Mobile smartphone)ویندوز 10(Windows 10) موبایل دارید و کورتانا(Cortana) را در هر دوی آنها فعال کرده اید، ممکن است متوجه شده باشید که پس از به روز رسانی سالگرد(Anniversary Update) ، شروع به دریافت همه اعلان ها از تلفن هوشمند خود روی رایانه شخصی خود کرده اید. به آن همگامسازی اعلانها گفته میشود و به این معنی است که اعلانها بین دستگاههای مختلف شما کپی یا آینه میشوند. این همه از طریق Cortana انجام می شود و می تواند یک ویژگی کاملا مفید برای برخی از کاربران باشد. با این حال، افراد دیگر ممکن است این سطح عمیق از یکپارچگی بین رایانه های شخصی ویندوز 10 و تلفن (Windows 10)هوشمند (Mobile smartphone)ویندوز 10 موبایل را دوست نداشته باشند.(Windows 10) س اگر در این دسته قرار می گیرید، این مقاله برای شما مناسب است. ادامه دهید و نحوه متوقف کردن همگام سازی اعلان ها بین تلفن هوشمند (Mobile smartphone)Windows 10 Mobile و رایانه شخصی Windows 10 خود را بیابید :
اعلان های همگام سازی شده بین ویندوز 10 (Windows 10) موبایل و ویندوز(Mobile and Windows) 10 چگونه به نظر می رسند؟
قبل از اینکه روند واقعی توقف همگام سازی اعلان ها بین دستگاه های ویندوز(Windows) شما را ادامه دهیم، اجازه دهید ابتدا نگاهی به ظاهر این اعلان ها بیاندازیم.
هنگامی که یک برنامه از تلفن هوشمند (Mobile smartphone)ویندوز 10(Windows 10) موبایل شما برای شما اعلان ارسال می کند، به رایانه شخصی ویندوز 10(Windows 10) شما نیز می رسد . به نظر می رسد و مانند یک نوتیفیکیشن معمولی ویندوز 10 عمل می کند.(Windows 10)
در اینجا نمونهای از این است که بنر اعلانهایی(notification banner) که از واتساپ در (WhatsApp)تلفن هوشمند(Mobile smartphone) ویندوز 10 موبایل خود دریافت میکنید ، میتواند در رایانه شخصی ویندوز 10 شما چگونه باشد:

اعلانهای برنامههای تلفن همراه مانند تلفن(Phone) یا مسنجر(Messenger) نیز گزینه ارسال پاسخ را به شما ارائه میدهند. مانند پاسخ دادن با یک پیام متنی مستقیماً از رایانه شخصی ویندوز 10. کورتانا از ارسال پیام شما به (Cortana)تلفن هوشمند(Mobile smartphone) ویندوز 10 موبایل و سپس ارسال آن به گیرنده مراقبت می کند.

علاوه بر بنرها، تمام اعلانهای همگامسازی شده بین تلفن هوشمند (Mobile smartphone)Windows 10 Mobile و رایانه شخصی ویندوز 10(Windows 10) شما نیز مانند اعلانهای معمولی محلی، در Action Center فهرست شدهاند.(Action Center)

همانطور که قبلاً اشاره کردیم، اعلانها بین گوشیهای هوشمند ویندوز 10 (Windows 10) موبایل و رایانه شخصی (Mobile)ویندوز 10(Windows 10) با کمک کورتانا(Cortana) همگامسازی میشوند . بدون او، این امکان پذیر نخواهد بود.
سه روش وجود دارد که از طریق آنها می توانید همگام سازی اعلان ها را غیرفعال کنید، و در اینجا آنها عبارتند از:
1. با استفاده از کورتانا(Cortana) در گوشی هوشمند خود، اعلانهای ویندوز 10 (Windows 10) موبایل(Mobile) با ویندوز 10 همگامسازی شوند.(Windows 10)
اعلانهای تلفن هوشمند Windows 10 Mobile(Mobile smartphone) شما نمیتوانند توسط هیچ یک از رایانههای شخصی ویندوز 10 شما همگامسازی و نمایش داده شوند، اگر هیچ اطلاعاتی از تلفن هوشمند شما خارج نشود. اگر مطمئن هستید که نمیخواهید هیچ دستگاه ویندوزی(Windows device) دیگری که دارید اعلانها را از تلفن هوشمند Windows 10 Mobile(Mobile smartphone) به شما نشان دهد ، این بهترین روش است:
در تلفن هوشمند(Mobile smartphone) Windows 10 Mobile خود ، Cortana را راه اندازی کنید. یک راه خوب برای انجام این کار این است که روی دکمه جستجوی(Search) گوشی هوشمند خود ضربه بزنید یا روی میانبر Cortana از صفحه (Cortana)برنامه(Apps) ها ضربه بزنید .

روی دکمه منوی (menu button)کورتانا(Cortana) از گوشه سمت چپ(left corner) بالای صفحه ضربه بزنید . به نظر می رسد سه خط روی هم قرار گرفته است.

سپس روی Settings در پایین صفحه ضربه بزنید.

به سمت پایین پیمایش(Scroll) کنید تا بخش تنظیماتی با عنوان «ارسال اعلانها بین دستگاهها»("Send notifications between devices") پیدا کنید. به شما میگوید که میتوانید «اجازه دهید کورتانا در دستگاههای دیگرتان به شما بگوید که باتری شما کم است و تماس تلفنی، پیامک یا اعلان برنامه را از دست میدهید»("Let Cortana tell you on your other devices when your battery is low and when you miss a phone call, text, or app notification") .

اگر نمیخواهید، سوئیچ زیر را خاموش کنید و اعلانهایی که در (Off)تلفن هوشمند(Mobile smartphone) ویندوز 10 موبایل خود دریافت میکنید دیگر به رایانههای شخصی ویندوز 10 شما نمیرسند.

اگر میخواهید فقط برخی از اعلانهایی را که بین دستگاههایتان همگامسازی میشوند غیرفعال کنید، به جای خاموش(Off) کردن سوئیچ، روی دکمه ویرایش تنظیمات (settings)همگامسازی(Edit sync) ضربه بزنید .

تلفن هوشمند(Mobile smartphone) Windows 10 Mobile شما صفحهای را بارگذاری میکند که در آن میتوانید همگامسازی اعلانها را به طور جداگانه برای هر برنامهای که نصب کردهاید فعال یا غیرفعال کنید. به این ترتیب، میتوانید تلفن هوشمند ویندوزی(Windows smartphone) و رایانه شخصی ویندوزی خود را طوری تنظیم کنید که فقط اعلانهای تماسهای بیپاسخ یا پیامهای متنی را همگامسازی کنند.
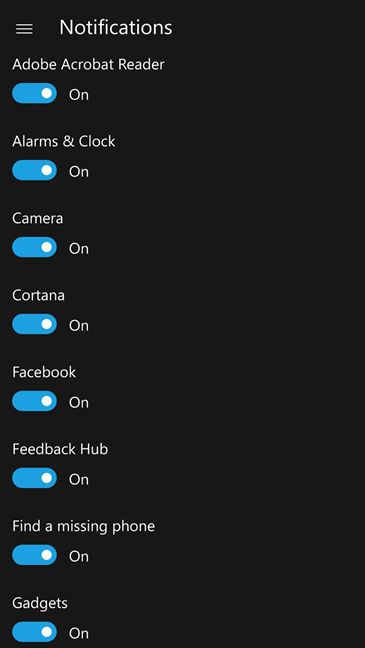
توجه داشته باشید که هر تغییری که در گزینههای همگامسازی اعلانها از تلفن هوشمند (Mobile smartphone)Windows 10 Mobile خود ایجاد کنید، در همه رایانههای شخصی (Windows 10) ویندوز 10(Windows 10) و سایر دستگاههای متعلق به شما منعکس خواهد شد .
2. با استفاده از کورتانا(Cortana) در رایانه شخصی ، همگام سازی اعلان های ویندوز 10 (Windows 10) موبایل(Mobile) با ویندوز 10 را متوقف کنید.(Windows 10)
همچنین میتوانید از کورتانا(Cortana) در رایانه شخصی ویندوز 10 خود استفاده کنید تا از همگامسازی اعلانهای تلفن هوشمند ویندوز 10 موبایل خود جلوگیری کنید. (Mobile smartphone)برای انجام این کار، با باز کردن کورتانا(Cortana) شروع کنید. سپس روی دکمه تنظیمات (Settings)کورتانا(Cortana) کلیک کنید یا ضربه بزنید(click or tap) . آن را در قسمت پایین سمت چپ پنجره خواهید یافت.

به سمت پایین بروید(Scroll) تا بخش «ارسال اعلانها بین دستگاهها» را("Send notifications between devices") پیدا کنید . مشابه آنچه در ویندوز 10 (Windows 10) موبایل(Mobile) دیدهایم ، ویندوز 10(Windows 10) و کورتانا(Cortana) در اینجا به شما میگویند که «اگر این کار را روی تلفن خود مجاز کردهاید، کورتانا میتواند در این دستگاه به شما بگوید چه زمانی باتری شما کم است و چه زمانی یک تماس تلفنی را از دست میدهید. اعلان متن یا برنامه." ("If you've allowed it on your phone, Cortana can tell you on this device when your battery is low and when you miss a phone call, text, or app notification.").

اگر میخواهید اعلانهای همگامسازی شده بین گوشی هوشمند و رایانهتان را به طور کامل متوقف کنید، این سوئیچ را خاموش(Off) کنید.

اگر نمیخواهید همگامسازی همه اعلانها را متوقف کنید و فقط برخی از آنها را متوقف کنید، به جای غیرفعال کردن سوئیچ بالا، روی دکمه «ویرایش تنظیمات همگامسازی» ("Edit sync settings")کلیک یا ضربه بزنید(click or tap) .
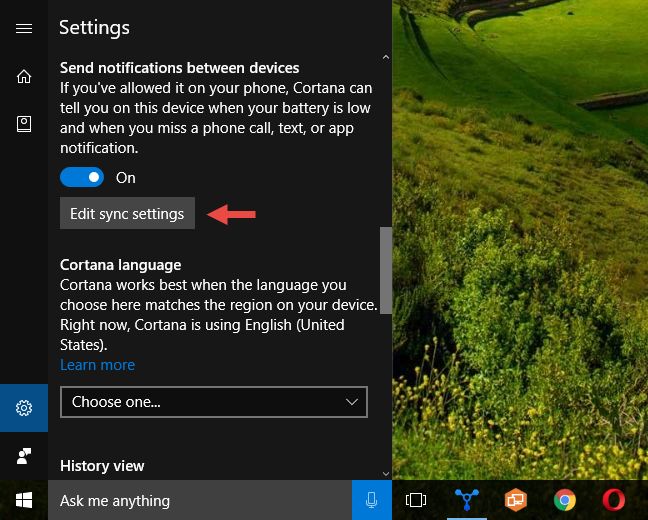
اکنون فهرستی با چند گزینه همگامسازی اعلانها و همچنین با دستگاههایی که اعلانها روی آنها همگامسازی میشوند، مشاهده خواهید کرد. گزینه هایی که در اینجا دریافت می کنید عبارتند از:
- "دریافت اعلان ها از این رایانه شخصی در تلفن من"("Get notifications from this PC on my phone") - اگر "چیزی در رایانه شخصی شما اتفاق بیفتد"("something happens on your PC") ، یک اعلان در تلفن هوشمند خود دریافت خواهید کرد. از نظر تئوری خوب به نظر می رسد، اما به نظر نمی رسد این گزینه در حال حاضر کار کند. حداقل برای ما و دستگاه هایمان.
- تلفن های هوشمند ویندوز 10 (Windows 10) موبایل که در آنها (Mobile)کورتانا(Cortana) را فعال کرده اید. به عنوان مثال، نوکیا لومیا 930(Nokia Lumia 930) مورد استفاده ما در اینجا به عنوان Windows Phone فهرست شده است .
- "آپلود اعلانها از این رایانه در فضای ابری"("Upload notifications from this PC to the cloud") - این گزینه به طور پیشفرض فعال است و باید آن را ترک کنید، زیرا "به شما کمک میکند تا از دریافت دوبار اعلان مشابه جلوگیری کنید"("helps prevent you from getting the same notification twice") .

(Click)روی تلفن هوشمند(Mobile smartphone and Cortana) ویندوز 10 موبایل خود کلیک کنید یا ضربه بزنید، کورتانا لیستی از برنامه هایی را به شما نشان می دهد که می توانید اعلان های همگام سازی شده را از طریق رایانه شخصی خود دریافت کنید. اکنون میتوانید مواردی را که نمیخواهید از آنها در رایانه شخصی ویندوز 10 خود بشنوید، با خاموش کردن سوئیچهای مناسب غیرفعال(Off) کنید.

3. با استفاده از برنامه تنظیمات(Settings app) در رایانه شخصی ، همگام سازی اعلان های Windows 10 Mobile با Windows 10 را (Windows 10)متوقف کنید.(Stop)
اگر نمیخواهید با کورتانا(Cortana) در تلفن هوشمند (Mobile smartphone)ویندوز 10(Windows 10) موبایل خود دست و پنجه نرم کنید ، و همچنین نمیخواهید هیچ یک از تنظیمات آن را در رایانه شخصی ویندوز 10(Windows 10) خود تغییر دهید ، میتوانید به او اجازه دهید تمام اعلانهایی را که میخواهد همگامسازی کند، اما ویندوز را تنظیم کنید. (Windows 10)10 تا از نشان دادن آنها به شما خودداری کنید.
انجام این کار بسیار آسان است و مستلزم استفاده از اعلانها و اقدامات(Notifications & actions) از برنامه تنظیمات(Settings) است. بنابراین، برنامه تنظیمات(Settings app) را در رایانه شخصی ویندوز 10 خود باز کنید. یک راه سریع برای انجام این کار، کلیک کردن یا ضربه زدن روی میانبر تنظیمات از (Settings)منوی استارت(Start Menu) است.

دسته تنظیمات سیستم(System) را باز کنید .

Notifications & Actions را(Notifications & actions) در سمت چپ پنجره انتخاب کنید .

در سمت راست پنجره، به سمت پایین حرکت کنید تا بخش «دریافت اعلانها از این فرستندهها»("Get notifications from these senders") را بیابید و در آن، تلفن هوشمند (Mobile smartphone)Windows 10 Mobile خود را پیدا کنید . در مورد ما، نوکیا لومیا 930(Nokia Lumia 930) مورد استفاده ما، با عنوان Windows Phone برچسب گذاری شد . هنگامی که تلفن هوشمند خود را اینجا پیدا کردید، سوئیچ سمت راست آن را خاموش کنید تا هرگونه اعلان از آن غیرفعال شود.(Off)

و بس، از این پس، هرگز اعلانهایی از تلفن هوشمند (Mobile smartphone)ویندوز 10(Windows 10) موبایل خود در رایانه شخصی ویندوز 10(Windows 10) که اکنون روی آن کار میکنید دریافت نخواهید کرد. با این حال، توجه داشته باشید که باید این روش را در تمام رایانههای شخصی ویندوز 10(Windows 10) و دستگاههایی که نمیخواهید اعلانها در آنها همگامسازی شوند، تکرار کنید.
نتیجه
همگام سازی اعلان ها بین تلفن های هوشمند ویندوز 10 موبایل(Mobile) و رایانه شخصی ویندوز 10 و دستگاه های دیگر قطعاً مفید است، اما همه کاربران آن را دوست ندارند. اگر شما یکی از آنها هستید، اکنون می دانید که چگونه همگام سازی اعلان ها را به طور کامل یا جزئی غیرفعال کنید. در زیر برای ما نظر بگذارید و به ما بگویید که آیا این ویژگی را دوست دارید یا نه.
Related posts
چگونه گوشی هوشمند خود را از ویندوز فون 8.1 به ویندوز 10 موبایل ارتقا دهیم
4 روش برای فعال کردن برنامه برای اجرا در هنگام راه اندازی ویندوز 10
نحوه استفاده از کلیپ بورد در ویندوز 10: چسباندن موارد قدیمی، پین کردن، حذف موارد و غیره.
سطل بازیافت در ویندوز 10 و ویندوز 11 کجاست؟
نحوه استفاده از تایم لاین ویندوز 10 با گوگل کروم
نحوه قفل خودکار ویندوز 10 با گوشی هوشمند
چگونه تلفن هوشمند اندرویدی خود را به رایانه شخصی ویندوز 10 متصل کنم
نحوه گرفتن اسکرین شات در ویندوز فون 8.1 و ویندوز 10 موبایل
نحوه همگام سازی کلیپ بورد ویندوز 10 با رایانه ها و دستگاه های دیگر
چگونه برای ورود به Windows 10 با PIN؟ چگونه برای تغییر ورود PIN؟
میانبرهای صفحه کلید ویندوز 10 لیست کامل، به علاوه دانلود PDF رایگان!
حالت One handed در ویندوز 10 موبایل چیست و چگونه از آن استفاده کنیم
چگونه به نوبه خود در iPhone 11 و سه راه برای آن را خاموش
چگونه گوشی هوشمند ویندوز 10 موبایل خود را به تنظیمات کارخانه بازگردانیم
چگونه به Start Menu در Windows 10: راهنمای کامل
آیکون های ویندوز 10 آنها در کجا قرار دارند؟ در کدام فایل ها و پوشه ها؟
17 راه برای باز کردن Settings در Windows 11
Ctrl Alt Delete چیست؟ Ctrl Alt Del چیست؟
چگونه گوشی هوشمند جدید خود را با ویندوز 10 موبایل راه اندازی کنیم
6 راه برای خروج از سیستم Windows 11
