3 روش برای بزرگنمایی در Minecraft

در طول سالها، بازیهای زیادی توانستهاند از انتظارات کاربران فراتر بروند و به یک بازی کلاسیک جاودانه تبدیل شوند، اما هیچ کدام بیش از بازی Minecraft ، که پرفروشترین بازی تمام دوران است، نیست. بله شما آنرا درست خواندید. از زمان انتشار عمومی آن در سال 2011، بازی Minecraft استودیوی Mojang ،(Minecraft) یک بازی sandbox(sandbox game) ، بیش از 200 میلیون بار در پلتفرم های مختلف خریداری شده است. Minecraft در ابتدا برای مایکروسافت ویندوز(Microsoft Windows) ، لینوکس(Linux) و macOS X منتشر شد، اما از آن زمان برای کار بر روی پلتفرمهای دیگر پورت شده و توسط توسعهدهندگان دیگر نیز شبیهسازی شده است. در حال حاضر، Minecraftهر ماه بیش از 126 میلیون کاربر فعال را جذب می کند و همچنان مورد تحسین گیمرها در سراسر جهان است. آیا از خود پرسیده اید که چگونه روی رایانه شخصی Minecraft(Minecraft PC) بزرگنمایی کنید ؟
برای اینکه خلاصهای از بازی به شما ارائه شود، در Minecraft ، بازیکنان در حالی که مواد اولیه مختلف را جمعآوری میکنند و چیزهایی میسازند، دنیایی بینهایت متشکل از بلوکهای سبک لگو را کشف میکنند. (players explore an infinite world made up of Lego-style blocks)آنها همچنین می توانند با ربات های کنترل شده توسط رایانه مبارزه کنند یا با سایر بازیکنان در همان سرور رقابت کنند. از آنجایی که بازیکنان قرار است محیط خود را کاوش کنند و چیزهایی برای ساختن امپراتوری خود بیابند، بزرگنمایی یا کوچکنمایی در نقاط دوردست، چیزها و اهداف می توانند بسیار مفید باشند. متأسفانه، بازی فاقد گزینه داخلی برای بزرگنمایی است(game lacks a built-in option to zoom) و نیاز به استفاده از حالت های شخص ثالث دارد. در این مقاله، روشهای مختلفی را فهرست کردهایم که میتوانید برای بزرگنمایی یا کوچکنمایی Minecraft در دستگاههای Windows PC و Mac(Windows PC and Mac devices) دنبال کنید .

3 روش(Ways) برای بزرگنمایی یا کوچکنمایی(Out) در Minecraft
همانطور که قبلا ذکر شد، برای بزرگنمایی یا کوچکنمایی در مشتری رایانه شخصی (PC client)Minecraft ، باید یک مد شخص ثالث نصب کنید. اگرچه، چند روش دیگر نیز وجود دارد. اولین مورد، تنظیم میدان دید کمتر و دستیابی به ظاهر بزرگنمایی شده از جهان است. اگر در رایانه Mac(Mac computer) بازی می کنید، می توانید از ویژگی بومی Accessibility Zoom استفاده(Accessibility Zoom feature) کنید. تمامی این روش ها در زیر به تفصیل(detail below) توضیح داده شده است .
روش 1: در Minecraft میدان (Change Field)دید(View) را به مقدار(Value) کمتر تغییر دهید
در حالی که نسخه رایانه شخصی Minecraft(Minecraft PC version) گزینه اصلی برای بزرگنمایی یا کوچکنمایی ندارد، به شما امکان می دهد میدان دید را مطابق با اولویت خود تنظیم کنید. اگر مقدار میدان دید(view value) بیشتری را تنظیم کنید ، میتوانید چیزهای بیشتری را در یک فریم ببینید، اما همه چیز نیز کمی کوچک به نظر میرسد. میدان دید کمتر در حالی که تعداد چیزهایی را که می توانید مشاهده کنید محدود می کند، امکان نمایش بزرگنمایی را فراهم می کند.
1. یک بازی( game) را شروع کنید و کلید Esc را( Esc key) روی صفحه کلید خود فشار دهید تا منوی درون بازی ظاهر شود.
2. بر روی گزینه Options(Options..) کلیک کنید . دکمه در منوی بازی
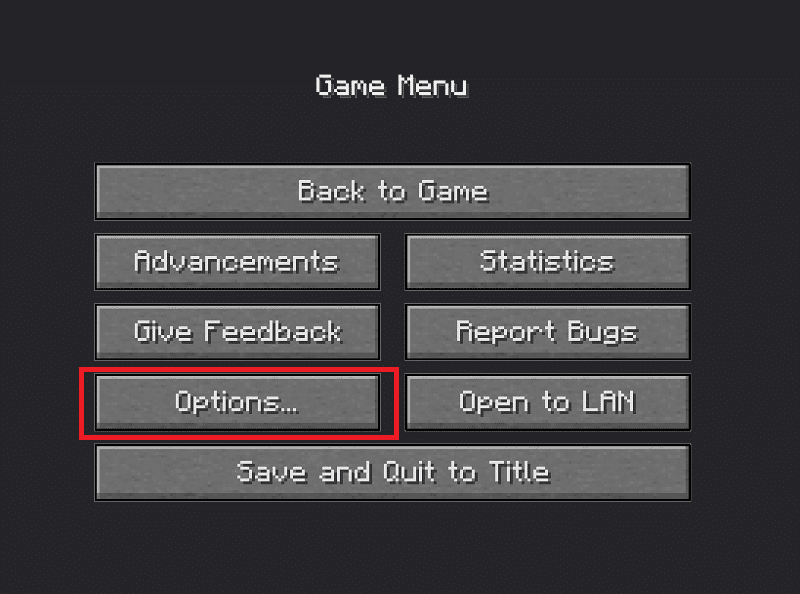
3. اکنون، میدان دید خود را با حرکت دادن نوار لغزنده(by moving the slider) تنظیم کنید .
توجه:(Note:) به طور پیش فرض، نوار لغزنده در وسط قرار می گیرد.
- روی آن کلیک کنید(Click) و آن را به سمت چپ صفحه خود بکشید تا نمای بزرگنمایی از محیط اطراف خود داشته باشید.
- اگر چه، تنظیم لغزنده FOV(FOV slider) در سمت چپ نیز به این معنی است که می توانید چیزها یا جزئیات کمتری را در حین بازی ببینید.

4. هنگامی که تنظیم نوار لغزنده را انجام دادید و از میدان دید راضی هستید، روی Done در پایین صفحه کلیک کنید تا تنظیمات جدید FOV(FOV settings) ذخیره شود .
5. برای ادامه بازی بر روی Back to Game کلیک کنید.(Back to Game)
همچنین بخوانید:(Also Read:) نحوه دانلود و نصب Minecraft(Download and Install Minecraft) در ویندوز 11(Windows 11)
روش 2: از ویژگی Zoom Accessibility(Use Accessibility Zoom Feature) در دستگاههای macOS استفاده کنید
روش(method doesn) قبلی واقعاً به شما امکان بزرگنمایی را نمی دهد، بلکه فقط ظاهر یک نمای بزرگنمایی شده را به شما می دهد. در عوض میتوانید از ویژگی بزرگنمایی دسترسی(accessibility zoom feature) در macOS برای بزرگنمایی یا کوچکنمایی استفاده کنید. این ویژگی به شما این امکان را می دهد که با کشیدن موس خود در حالی که یک کلید مشخص شده را نگه داشته اید، در هر برنامه و پنجره بازی(application and game window) بزرگنمایی یا کوچکنمایی کنید. در اینجا نحوه فعال کردن و استفاده از آن آمده است:
1. روی لوگوی Apple(Apple logo) موجود در گوشه سمت چپ بالای صفحه کلیک کنید و (screen and select) System Preferences را از منوی کشویی بعدی انتخاب کنید.
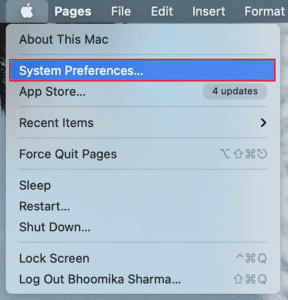
2. تنظیمات Accessibility را مطابق شکل باز کنید.(Accessibility )
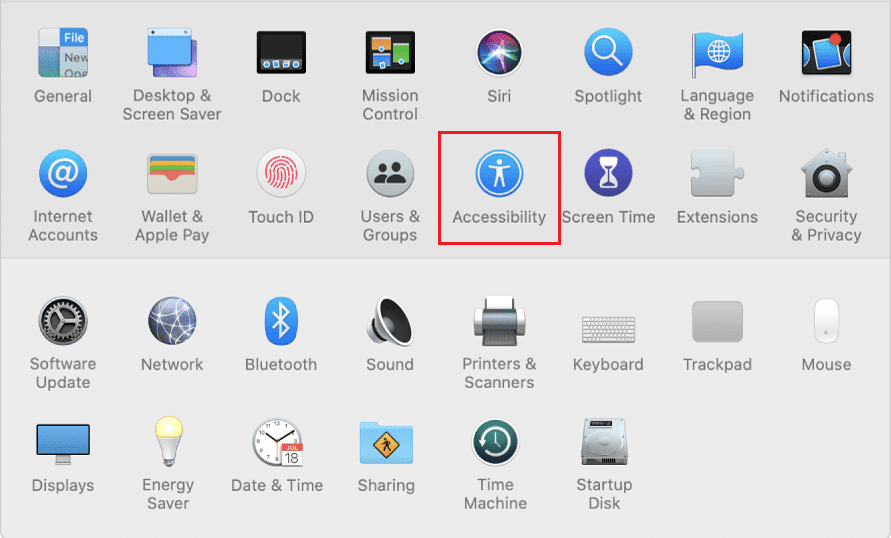
3. در پنل نمای کلی سمت چپ(left overview panel) ، روی Zoom کلیک کنید .
4. در نهایت، با علامت زدن کادر کنار Use scroll gesture with modifier keys to zoom همانطور که مشخص شده است، اسکرول برای بزرگنمایی را فعال کنید.

توجه:(Note:) به طور پیش فرض، کلید کنترل(control key) به عنوان کلید اصلاح کننده تنظیم می شود.
5. برای تغییر کلید اصلاح کننده(change the modifier key) ، روی فلش کوچک رو به پایین کلیک کنید تا لیست(selection list) انتخاب باز شود و کلید مورد نظر را به عنوان کلید اصلاح کننده(modifier key) انتخاب کنید . سه انتخاب کاربران عبارتند از:
- کلید کنترل(Control key)
- کلید فرمان(Command key)
- کلید گزینه( Option key)
6. به پنجره بازی Minecraft(Minecraft game) خود برگردید و برای بزرگنمایی یا کوچکنمایی، کلید اصلاح کننده را فشار داده و نگه دارید(press & hold the modifier key) و با استفاده از موس خود به بالا یا پایین بروید(scroll up or down using your mouse) .
همچنین بخوانید:(Also Read:) 10 راه(Ways) برای رفع مشکلات خرابی Minecraft(Fix Minecraft Crashing Issues) در ویندوز 10(Windows 10)
روش 3: OptiFine Mod را برای زوم(Zoom) در نسخه رایانه شخصی Minecraft نصب کنید(Minecraft PC Version)
اگر میخواهید به جای راهحلهای بالا، یک گزینه بزرگنمایی درون بازی داشته باشید، باید (zoom option)مد OptiFine(OptiFine mod) را نصب کنید . حالت OptiFine ویژگیهای(OptiFine mod) اضافی درون بازی را فراهم میکند و باعث میشود Minecraft سریعتر اجرا شود و گرافیک نمایشگر را بهبود بخشد. این یکی از بهترین راه ها برای بزرگنمایی در بازی Minecraft است(Minecraft game) . تعدادی جزئیات جزئی دیگر نیز وجود دارد که مود بهبود مییابد. کل لیست را می توان در صفحه اصلی OptiFine خواند(OptiFine HomePage) .
توجه:(Note:) اطمینان حاصل کنید که Java SE Development Kit 14 را روی رایانه خود نصب کرده اید.
مراحل زیر را برای نصب و پیکربندی مود OptiFine(OptiFine mod) در رایانه خود دنبال کنید.
مرحله اول: دانلود و نصب OptiFine Mod(Step I: Download & Install OptiFine Mod)
1. مرورگر وب دلخواه( web browser) خود را راه اندازی کنید و جستجوی Google OptiFine Minecraft را انجام دهید . روی(Click) اولین نتیجه جستجو کلیک کنید تا (search result)صفحه OptiFine Downloads( OptiFine Downloads page) باز شود . از اینجا، مد را برای نسخه Minecraft(download the mod for the Minecraft version) که در رایانه خود بازی می کنید، دانلود کنید.
توجه:(Note:) برای Minecraft 1.15 ، روی + sign در کنار نسخههای پیشنمایش کلیک کنید و یک نسخه پیشنمایش(preview build) مود را دانلود کنید.

2. روی فایل دانلود شده کلیک کنید و در پاپ آپ (downloaded file)نصب کننده OptiFine(OptiFine installer) زیر بر روی Install کلیک کنید .
توجه:(Note:) این حالت همچنین به طور خودکار یک نمایه Minecraft(Minecraft profile) جداگانه با همین نام ایجاد می کند.
3. در عرض چند ثانیه پس از کلیک بر روی install، یک پیام پاپ آپ دریافت خواهید کرد که OptiFine با موفقیت نصب شده(OptiFine is successfully installed) است. برای اتمام بر روی OK کلیک کنید.(OK)
4. برنامه راه اندازی Minecraft(Minecraft launcher) را باز کنید و مطمئن شوید که نمایه به عنوان OptiFine تنظیم شده است . اگر اینطور نیست، فهرست انتخاب نمایه(profile selection list) را گسترش دهید ، در سمت چپ دکمه Play(Play button) نمایش دهید و OptiFine را انتخاب کنید .
5. در نهایت بر روی دکمه Play کلیک کنید( Play button) تا بازی لود شود.
6. کلید C(C key) را فشار داده و نگه دارید تا روی یک موجودیت یا صحنه در وسط صفحه بزرگنمایی کنید.
نکته:(Note:) همچنین میتوانید کلید بزرگنمایی را(zoom key) از منوی درون بازی تغییر دهید.
مرحله دوم: سفارشی کردن تنظیمات زوم OptiFine (اختیاری)(Step II: Customize OptiFine Zoom Settings (Optional))
1. برای تغییر کلید زوم OptiFine(OptiFine zoom) ، Esc را فشار دهید تا (Esc)منوی بازی(game menu and click) باز شود و روی Options کلیک کنید…(Options…)
2. در منوی Options روی Controls کلیک کنید…(Controls…)
3. لیست را به سمت پایین اسکرول کنید تا به بخش متفرقه(Miscellaneous) بروید و با کلیک روی آن کلید بزرگنمایی (zoom key) C را برجسته کنید.
4. اکنون کلیدی را که می خواهید به عنوان کلید بزرگنمایی جدید(new zoom key) تنظیم کنید فشار دهید و روی Done کلیک کنید تا این تغییرات ذخیره شوند.
5. به بازی(game) برگردید و کلید و ویژگی جدید زوم را آزمایش کنید.( test out)
مرحله سوم: به نمایه OptiFine دسترسی پیدا کنید (Step III: Access OptiFine Profile )
برای برخی از کاربران، نمایه OptiFine(OptiFine profile) ممکن است مستقیماً در راهانداز Minecraft(Minecraft launcher) آنها نشان داده نشود . در اینگونه موارد،
1. لانچر Minecraft( Minecraft launcher) خود را باز کنید و بر روی Installations در بالای پنجره کلیک کنید.
2. روی دکمه + New… کلیک کنید.
3. در پنجره Create a new install window (Create a new installation)OptiFine را انتخاب کرده و روی دکمه Create کلیک کنید(Create button) .
اکنون باید نمایه OptiFine را(OptiFine profile) در کنار دکمه Play(Play button) در صفحه(home screen) اصلی لانچر Minecraft(Minecraft launcher) و همچنین در برگه نصب مشاهده کنید(installation tab) .
همچنین بخوانید: (Also Read: )رفع خطای Minecraft(Fix Minecraft Error) Failed to Write Core Dump
نکته حرفه ای: یک نقشه کوچک شده در Minecraft PC Client ایجاد کنید
(Pro Tip: Create a Zoomed-out Map in Minecraft PC Client
)
علاوه بر افزودن یک مد برای بزرگنمایی، همچنین باید به ایجاد یک نقشه کوچک شده از جهان خود برای ناوبری آسان تر فکر کنید. نقشه می تواند برای بازگشت به یک مکان خاص مفید باشد، به عنوان مثال، پایگاه خانه(home base) شما و موارد دیگر.
1. ابتدا برای ایجاد نقشه به یک نیشکر و یک قطب نما نیاز دارید. ( sugar cane and a compass)از نیشکر(sugar cane) برای تهیه 9 تکه کاغذ استفاده می شود. برای ایجاد آنها، میز کاردستی را باز کنید و(crafting table and place) 3 عدد نیشکر(sugar cane) را روی هر مربع در پایین قرار دهید. روی(Click) نماد کاغذ(paper icon) داخل کادر سمت راست(right-hand box) کلیک کنید و آن را به موجودی خود منتقل کنید.
2. اکنون شبکه کاردستی را باز کنید و یک قطب نما را در داخل مربع مرکزی و کاغذ را(square & paper) در تمام مربع های باقی مانده قرار دهید. روی (Click)کاغذ (paper)زرد رنگ(yellow-colored) در سمت راست کلیک کنید و آن را بکشید(right and drag) تا به موجودی اضافه شود.
3. نقشه را به نوار تجهیزات اضافه کنید و در (Add the map to the equipment bar)دنیای Minecraft(Minecraft world) خود حرکت کنید تا جزئیات مربوط به تمام عناصر اطراف را به دست آورید و نقشه را پر کنید.
میتوانید نقشه بزرگنماییتری(even more zoomed-out map) از جهان ایجاد کنید. برای انجام این کار،
- نقشه جدید ایجاد شده را به مربع مرکزی شبکه کاردستی اضافه کنید و کاغذ اطراف آن را اضافه کنید.
- در داخل کادر سمت راست، یک نقشه بزرگنمایی شده(zoomed-out map) بیشتر دریافت خواهید کرد .
- این مرحله را چند بار تکرار کنید تا به حد مجاز برسید.
توصیه شده:(Recommended:)
- چگونه سطرها و ستون ها(Rows and Columns) را در اکسل ثابت کنیم(Excel)
- 10 ایده زیبا برای خانه Minecraft
- نحوه استفاده از کدهای رنگی Minecraft
- نحوه رفع خطای Minecraft 0x803f8001(Fix Minecraft Error 0x803f8001) در ویندوز 11
امیدواریم توانسته باشید در Minecraft در دستگاه های بازی Windows یا Mac(Windows or Mac) بزرگنمایی یا کوچکنمایی کنید تا از تجربه بازی بهتری لذت ببرید. از آنجایی که نصب OptiFine(OptiFine mod) برای برخی از کاربران دشوار است، و اگر در پیکربندی صحیح آن با مشکل مواجه شدید، در بخش نظرات(comment section) زیر با ما در ارتباط باشید. برای دریافت نکات و ترفندهای جالب بیشتر از صفحه ما دیدن کنید و نظرات خود را در زیر بنویسید.
Related posts
3 Ways به اشتراک Wi-Fi را Access بدون آشکار Password
3 Ways برای حذف Slideshow From Any Website
6 Ways حذف Duplicates در Google ورق
2 Ways برای تغییر Margins در Google Docs
Fix Minecraft Error به Write Core Dump نتوانسته است
Fix Facebook Home Page Wo بارگیری Properly نیست
3 Ways به تغییر Spotify Profile Picture (Quick Guide)
چگونه به یک Page Landscape در Word
چگونه به Fix Dev Error 6068 (بالا 14 Ways)
4 Ways برای چرخش یک تصویر در Google Docs
5 Ways برای بازنشانی Snapchat Password بدون Phone Number
5 Ways به Fix GTA 5 Game Memory Error
نحوه استفاده Netflix Party به تماشای فیلم با دوستان
6 Ways به نوبه خود در Your Phone Without Power Button (2021)
چگونه برای بررسی Email ID مرتبط با Facebook Account خود را
Android Stuck در Reboot Loop؟ 6 Ways برای تعمیر آن!
نحوه بازی Minecraft کلاسیک در مرورگر
5 Ways به وب سایت Access Blocked در Android Phone
7 Ways به Fix Email Stuck در Outbox از Gmail
3 Ways به Increase Dedicated VRAM در Windows 10
