3 راه برای پاک کردن آیفون قدیمی قبل از خرید و فروش
آیا قصد دارید آیفون خود را بفروشید، آن را هدیه دهید یا آن را با یک مدل جدید مبادله کنید؟ ابتدا(First) باید آیفون را پاک کنید تا جابجایی به دستگاه جدید آسان شود(easy to switch to a new device) . به همین ترتیب(Likewise) ، حساب اپل(Apple) خود را از آیفون جدا کنید تا کاربر جدید بتواند دستگاه را بدون مشکل فعال کند. این آموزش به شما نشان می دهد که چگونه آیفون خود را قبل از فروش یا هدیه دادن به درستی پاک کنید.

قبل از اینکه آیفون خود را پاک کنید
در اینجا سه کار ضروری وجود دارد که باید قبل از پاک کردن آیفون قدیمی خود انجام دهید.
1. ساعت اپل خود را لغو جفت کنید
اگر اپل واچ(Apple Watch) دارید ، قبل از تنظیم مجدد آیفون یا(resetting your iPhone or the watch) ساعت، ساعت را لغو جفت کنید . با این کار Activation Lock(Activation Lock) را غیرفعال میکند و قفل اپل واچ را(Apple Watch) برای استفاده در آیفون دیگری باز میکند.
- برنامه Watch را در آیفون خود اجرا کنید و روی All Watches در گوشه سمت راست بالای تب My Watch ضربه بزنید.
- روی نماد اطلاعات(info icon) در کنار Apple Watch خود ضربه بزنید.
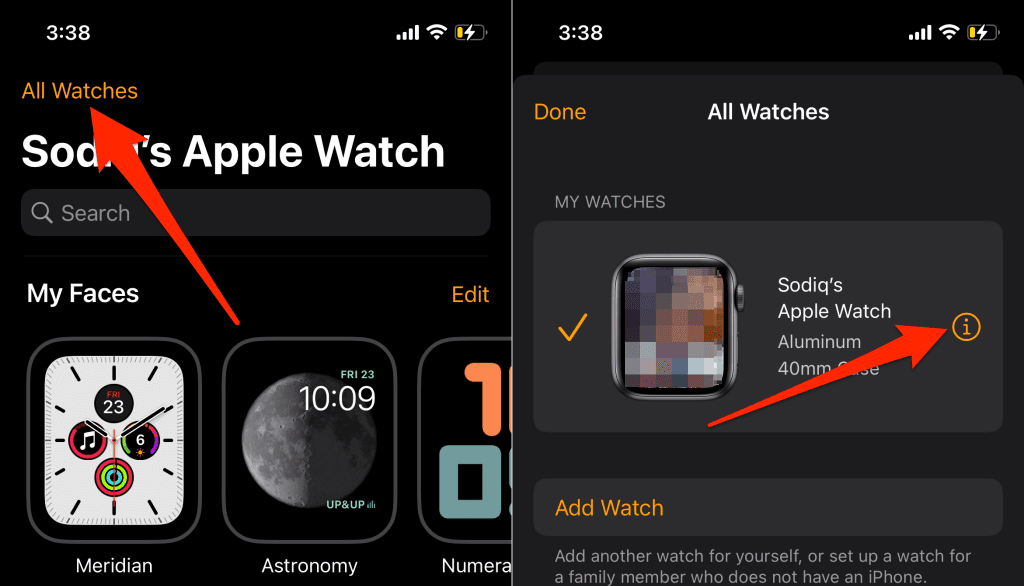
- روی Unpair Apple Watch(Unpair Apple Watch) ضربه بزنید و Unpair [Name] Apple Watch را در فرمان انتخاب کنید.
- رمز عبور Apple ID(Apple ID password) خود را وارد کنید و روی Unpair در گوشه سمت راست بالا ضربه بزنید.

با این کار ارتباط ساعت با حساب شما لغو می شود، قفل فعال سازی(Activation Lock) غیرفعال می شود و Find My Watch حذف می شود.
2. iMessage و FaceTime را لغو ثبت کنید
اگر به دستگاه غیر اپل تغییر میدهید، iMessage را قبل از پاک کردن آیفون قدیمی خود غیرفعال کنید. در غیر این صورت(Otherwise) ، تلفن جدید ( Android ) شما ممکن است SMS/MMS ارسال شده از طریق برنامه پیامها(Messages) در دستگاههای iOS را دریافت نکند.
قبل از ادامه، مطمئن شوید سیم(SIM) کارت مرتبط با شماره تلفن iMessage شما در آیفون شما وجود دارد. پس از آن(Afterward) ، آیفون خود را به یک شبکه تلفن همراه متصل کنید، به Settings > Messages بروید و (Messages)iMessage را خاموش کنید .

به منوی تنظیمات برگردید، (Settings)FaceTime را انتخاب کنید و (FaceTime)FaceTime را خاموش کنید .

اگر دیگر به آیفون خود دسترسی ندارید، می توانید iMessage و FaceTime را به صورت آنلاین غیرفعال کنید.
از این پورتال Self-Solve Apple(Apple’s Self-Solve portal) در مرورگر وب تلفن همراه یا رایانه شخصی خود دیدن کنید. کد کشور خود را انتخاب کنید و شماره تلفن iMessage/FaceTime را که میخواهید از ثبت نام خارج کنید را در کادر گفتگو وارد کنید. برای ادامه، ارسال کد(Send Code) را انتخاب کنید .

کد تایید 6 رقمی ارسال شده به شماره تلفن از طریق پیامک(SMS) را وارد کرده و ارسال(Submit) را انتخاب کنید . اگر اطلاعات ارائه شده بررسی شود، اپل(Apple) گوشی شما را از راه دور از سرویس iMessage غیرفعال می کند.
3. Find My(Find My) iPhone و Activation Lock را خاموش کنید
غیرفعال کردن قفل فعال سازی(Activation Lock) مهمترین کاری است که باید قبل از پاک کردن آیفون خود برای معامله انجام دهید. این کار آیفون را از Apple ID شما جدا می کند تا هر کسی که آن را خریداری می کند بتواند بدون هیچ مشکلی از دستگاه استفاده کند.
برنامه تنظیمات(Settings) را باز کنید، روی نام Apple ID خود ضربه بزنید ، Find My را انتخاب کنید و Find My را(Find My) خاموش کنید . در مرحله بعد، رمز عبور Apple ID خود را وارد کرده و روی Turn Off(Turn Off) ضربه بزنید .

1. بازنشانی(Reset) کارخانه ای آیفون از تنظیمات iOS
اگر آیفون خود را به صورت دستی به تنظیمات کارخانه بازنشانی کنید، ممکن است برخی از فعالیت ها را حذف کنید. ابزار بازنشانی کارخانه iOS 15 شما را در تمام مراحل راهنمایی می کند تا چیزی را از دست ندهید. این ابزار Activation Lock را غیرفعال می کند، حساب (Activation Lock)Apple ID شما را قطع می کند و قبل از تنظیم مجدد آیفون، از اطلاعات شما نسخه پشتیبان تهیه می کند.
اگر آیفون شما iOS 15 یا جدیدتر را اجرا می کند، در اینجا نحوه انجام بازنشانی کارخانه ای ایمن آورده شده است:
- برنامه تنظیمات(Settings) را باز کنید، روی General ضربه بزنید و Transfer یا Reset iPhone(Transfer or Reset iPhone) را انتخاب کنید .
- روی پاک کردن همه محتوا و تنظیمات(Erase All Content and Settings) ضربه بزنید .

این ابزار خلاصهای از برنامهها، دادههای شخصی، حسابها و خدماتی را که از آیفون شما حذف میکند، نمایش میدهد.
- برای ادامه روی Continue(Continue) ضربه بزنید و رمز عبور آیفون خود را وارد کنید.
- آیفون خود را به یک شبکه Wi-Fi متصل کنید و منتظر بمانید تا ابزار یک نسخه پشتیبان از iCloud ایجاد کند. در غیر این صورت، روی Skip Backup ضربه بزنید تا اطلاعات آیفون شما بدون آپلود در iCloud پاک شود.
- رمز عبور Apple ID خود را وارد کنید، روی Turn Off(Turn Off) ضربه بزنید و دستور صفحه بعد را دنبال کنید.

بازنشانی کارخانه ای آیفون های غیر iOS 15
برای بازنشانی آیفون دارای iOS 14 یا بالاتر، به تنظیمات(Settings) > عمومی(General) > بازنشانی(Reset) بروید . رمز عبور آیفون، رمز عبور Apple ID خود را وارد کنید و روی (Apple ID)Erase All Content and Settings ضربه بزنید .
2. آیفون خود را از رایانه پاک کنید(Computer)

اگر نمی توانید آیفون خود را مستقیماً از طریق برنامه تنظیمات بازنشانی کارخانه ای انجام دهید، به جای آن از رایانه (Settings)Mac یا Windows استفاده کنید. رایانه مک(Mac) باید حداقل MacOS Catalina 10.15 را اجرا کند. اگر از یک دستگاه ویندوزی(Windows) استفاده می کنید ، مطمئن شوید که آخرین نسخه iTunes را دارد.
بازنشانی(Reset) کارخانه ای آیفون در رایانه مک(Mac Computer)
- آیفون خود را با کابل USB به نوت بوک یا دسکتاپ مک(Mac) وصل کنید. قفل آیفون خود را باز کنید و - در صورت درخواست - به رایانه اجازه دسترسی به داده ها و تنظیمات خود را بدهید.
- Finder را باز کنید و آیفون خود را در نوار کناری انتخاب کنید.
از برنامه ها و اطلاعات شخصی خود در رایانه خود نسخه پشتیبان تهیه کنید تا(Back up your apps and personal data to your computer) بتوانید آنها را به آیفون جدید خود بازیابی کنید. برای ایجاد یک نسخه پشتیبان از آیفون قدیمی خود به مرحله بعدی بروید. اگر نمیخواهید از آیفون نسخه پشتیبان تهیه کنید، به مرحله 6 بروید .(Jump)
- به تب General بروید، پشتیبان گیری از همه داده های آیفون خود را(Back up all of the data on your iPhone,) انتخاب کنید و Back Up Now را انتخاب کنید .

- انتخاب کنید(Select) که آیا می خواهید نسخه پشتیبان را با یک رمز عبور امنیتی رمزگذاری کنید یا خیر.

اگر رمزگذاری نسخه پشتیبان را انتخاب کردید، یک رمز عبور را در صفحه بعد وارد کنید و تنظیم رمز عبور(Set Password) را انتخاب کنید .

- رمز عبور آیفون خود را (در آیفون خود) وارد کنید تا پشتیبان گیری شروع شود.
- پس از اتمام پشتیبانگیری، به بخش «نرمافزار» بروید و Restore iPhone را انتخاب کنید .

- برای ایجاد یک کپی از تنظیمات آیفون خود در رایانه، Back Up را انتخاب کنید . برای ادامه بدون پشتیبانگیری از تنظیمات خود، «پشتیبانگیری نکنید»(Don’t Back Up) را انتخاب کنید.

ریست فکتوری آیفون در ویندوز
- آیفون را به رایانه شخصی ویندوز(Windows) خود وصل کنید ، iTunes را باز کنید و نماد آیفون را در گوشه سمت چپ بالا انتخاب کنید.

- اگر میخواهید قبل از پاک کردن آیفون خود نسخه پشتیبان تهیه کنید، گزینه Summary را در نوار کناری و گزینه Back Up Now را انتخاب کنید .

- برای بازنشانی آیفون به تنظیمات کارخانه، Restore iPhone را انتخاب کنید .
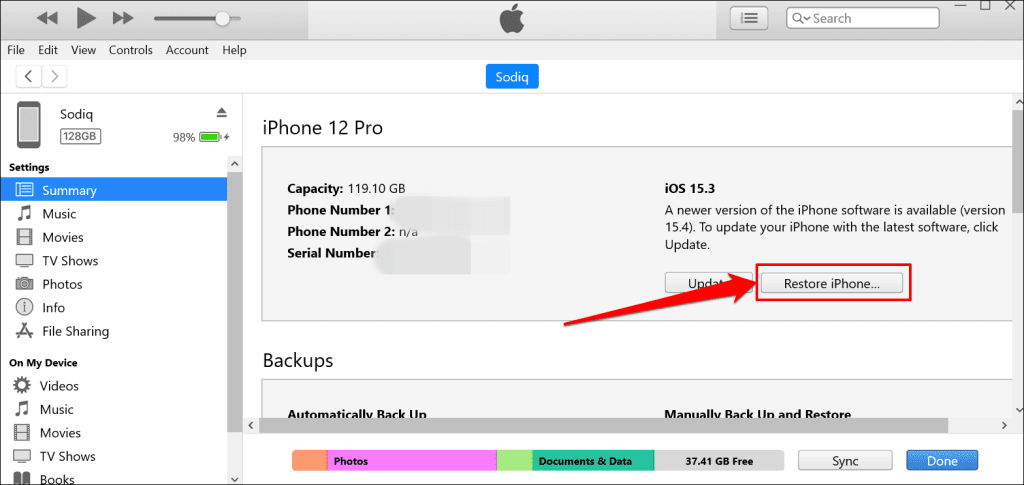
- در صورت تمایل، انتخاب کنید که آیا می خواهید قبل از بازیابی آیفون، یک نسخه پشتیبان از تنظیمات آیفون خود در iTunes ایجاد کنید یا خیر.

3. آیفون را از طریق Recovery Mode پاک کنید
اگر رمز عبور آیفون خود را به خاطر نمی آورید، وارد Recovery Mode شوید ، سپس دستگاه را از رایانه Mac یا Windows پاک کنید . Recovery Mode همچنین یک مسیر بسیار خوب برای پاک کردن آیفونی است که به درستی بوت نمی شود.
آیفون خود را به رایانه خود وصل کنید، Finder یا iTunes را باز کنید و مراحل زیر را برای وارد شدن به Recovery Mode دنبال کنید :
- مدلهای iPhone 8، iPhone SE (نسل دوم) و سایر آیفونهای دارای Face ID:(iPhone 8 models, iPhone SE (2nd generation), and other iPhones with Face ID:) دکمه افزایش صدا را فشار داده و رها کنید(Volume Up) . پس از آن، دکمه کاهش صدا(Volume Down) را فشار داده و رها کنید. در نهایت دکمه Side(Side button) را فشار داده و نگه دارید تا گوشی شما به حالت ریکاوری بوت شود.

- مدلهای iPhone 7 و iPod touch (نسل هفتم):(iPhone 7 models and iPod touch (7th generation):) دکمه Side (یا بالا(Top) ) و دکمه کاهش صدا(Volume Down) را فشار داده و نگه دارید تا صفحه حالت بازیابی ظاهر شود.
- آیفونهای قدیمیتر و آیپاد تاچ: دکمه (Older iPhones and iPod touch:)هوم(Home) و دکمه کناری(Side) (یا بالا(Top) ) را فشار دهید و نگه دارید تا دستگاه شما صفحه حالت بازیابی را بوت کند.
هنگامی که دستگاه شما در مرحله ریکاوری بوت می شود، Finder یا iTunes باید یک پاپ آپ نشان دهد که مشکلی در آیفون شما وجود دارد. برای ادامه، Restore را انتخاب کنید .

اگر رایانه شما به اینترنت متصل است، Finder یا iTunes پس از بازنشانی به تنظیمات کارخانه، آخرین نسخه iOS را روی آیفون شما نصب می کنند. برای ادامه، Restore and Update(Restore and Update) را انتخاب کنید .

آماده فروش
ما توصیه نمیکنیم آیفونی را که میخواهید با آن معامله کنید، از راه دور پاک کنید. (remotely erasing an iPhone)اپل آیفون(Apple) را پاک می کند اما قفل فعال سازی(Activation Lock) را فعال نگه می دارد زیرا فرض می کند دستگاه شما گم شده یا دزدیده شده است. همیشه(Always) آیفون خود را از منوی تنظیمات آن به تنظیمات کارخانه بازنشانی کنید یا از رایانه استفاده کنید. پس از آن، از سرویس Find My برای تایید وضعیت (Find My)قفل فعال سازی(Activation Lock) آیفون استفاده کنید.
اگر قفل فعالسازی(Activation Lock) پس از بازنشانی کارخانهای آیفون شما فعال باقی ماند، برای درخواست پشتیبانی از قفل فعالسازی با (Activation Lock support request)پشتیبانی اپل(Apple Support) تماس بگیرید .
Related posts
آیفون به راه اندازی مجدد ادامه می دهد؟ 10 راه برای رفع
آیفون پیامک دریافت نمی کند؟ 8 راه برای تعمیر
نمی توانید چاپگر AirPrint خود را در آیفون پیدا کنید؟ 11 راه برای رفع
8 روش برتر برای رفع مشکل کار نکردن هات اسپات آیفون در مک
دریافت «این لوازم جانبی ممکن است پشتیبانی نشود» در آیفون؟ 7 راه برای رفع
آیا نمیتوانید Face ID را در آیفون تنظیم کنید؟ 7 راه برای رفع
6 بهترین میکروفون برای آیفون
10 بهترین ابزارک ساعت برای صفحه اصلی آیفون
چرا آیفون من اینقدر کند است؟ 9 راه برای افزایش سرعت
نحوه رفع مشکل «آیتونز نتوانست به این آیفون وصل شود. خطای مقدار از دست رفته است
5 کاری که باید قبل از فروش آیفون قدیمی خود انجام دهید
تقویم آیفون همگام سازی نمی شود؟ 11 راه برای رفع
10 بهترین سایت و برنامه برای یافتن تصاویر پس زمینه محبوب برای iPhone و iPad
نماد چرخ چرخان ثابت در نوار منو در آیفون؟ 13 راه برای رفع
نحوه رفع خطای رخ داده در حین بارگذاری نسخه با کیفیت بالاتر این عکس در آیفون
چگونه اسپم تقویم را در آیفون خود حذف کنیم؟
به روز رسانی آیفون گیر کرده است؟ 13 راه برای رفع آن
آیفون روی صفحه سیاه با دایره بارگذاری گیر کرده است؟ 4+ راه برای رفع
چگونه آیفون گیر کرده در حلقه بوت مداوم را رفع کنیم
به طور تصادفی یک یادداشت صوتی را در آیفون حذف کردید؟ 4 راه برای بهبودی
