نحوه رفع خطای Outlook 0X800408FC در ویندوز 11/10
پیامهای خطا معمولاً به شما اشاره میکنند که ریشه مشکلی که با آن مواجه هستید. در این مورد، پیام Outlook Error 0X800408FC به شما می گوید که دو عامل باعث آن می شود - آفلاین هستید یا نام سرور اشتباه است. این مشابه مشکل ایمیل های گیر کرده در صندوق خروجی(emails stuck in the Outbox) است.
The server name you entered cannot be found on the network (it might be down temporarily). Please verify that you are online and that the server name is correct.
اگر آنلاین هستید، تقریباً می توانید مطمئن باشید که نام سرور نادرست است. اما همیشه اینطور نیست. پس از به روز رسانی ویندوز(Windows) ، کاربران این خطا را دریافت کرده اند، حتی زمانی که نام سرور آنها صحیح باشد.
رفع خطای Outlook 0X800408FC
این راهنما به شما نشان می دهد که چگونه خطای Outlook 0X800408FC را برطرف کنید. مراحل عیب یابی زیر را برای تعمیر Outlook خود دنبال کنید .
- تأیید کنید که به اینترنت متصل هستید.
- تنظیمات حساب ایمیل Outlook خود را اصلاح کنید .
- تنظیمات سرور ایمیل خود را اصلاح کنید.
- به فایل های Outlook(Allow Outlook) از طریق فایروال خود اجازه دهید.
- سرور ایمیل خود را پینگ کنید.
- از Outlook در حالت Safe Mode استفاده کنید.
(Continue)همانطور که راه حل های بالا را به مراحل دقیق تقسیم می کنم، به خواندن ادامه دهید.
1] تأیید کنید(Confirm) که به اینترنت متصل هستید
قبل از اینکه دیوانه وار عیب یابی Outlook Error 0X800408FC را دیوانه کنید، باید بدانید که این مشکل بیشتر در نتیجه مشکلات اتصال است. بنابراین، اتصال اینترنت خود را تست کنید تا مطمئن شوید آنلاین هستید.
نماد شبکه را در نوار وظیفه خود بررسی کنید تا ببینید آیا متصل است یا خیر. اگر شک دارید، ماوس خود را روی آن نگه دارید. اگر میگوید متصل نیست، ریشه خطای Outlook 0X800408FC است. از طرف دیگر، مرورگر وب خود را راه اندازی کنید و از یک سایت تصادفی مانند thewindowsclub.com بازدید کنید. اگر باز نشد، اینترنت خود را تعمیر کنید .
2] تنظیمات حساب ایمیل Outlook خود را اصلاح کنید(Correct)
یکی دیگر از عواملی که می تواند باعث خطای Outlook 0X800408FC شود، پیکربندی نادرست تنظیمات حساب ایمیل Outlook است، مانند نام نادرست سرور. برای رفع این مشکل، باید به صفحه طراحی برگردید و Outlook خود را دوباره پیکربندی کنید .
3] تنظیمات سرور ایمیل خود را اصلاح کنید(Correct)
Outlook را اجرا کنید و روی منوی File کلیک کنید . تنظیمات حساب(Account Settings) را از قسمت سمت راست انتخاب کنید . از گزینه های بازشو، روی تنظیمات سرور(Server Settings) کلیک کنید .
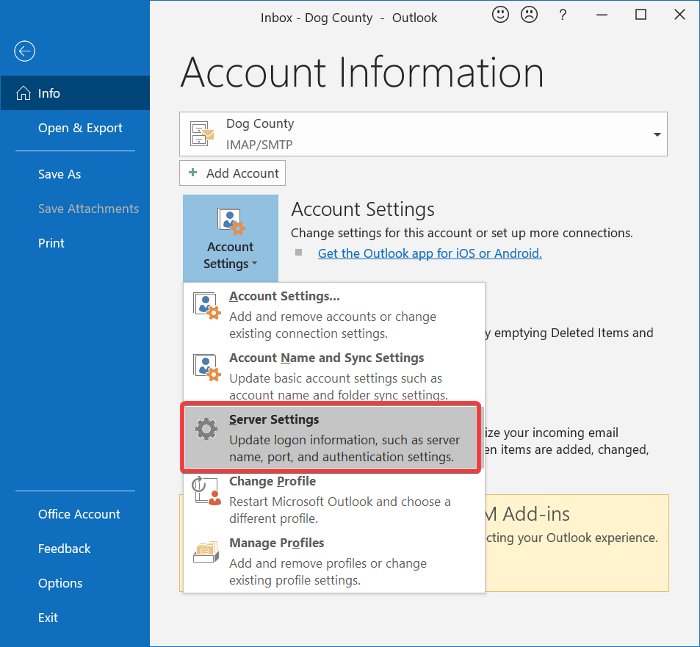
تأیید کنید که نام کاربری، رمز عبور، سرور، پورت و روشهای رمزگذاری درست هستند. اگر شک دارید، در صورت لزوم از گزینه های زیر استفاده کنید:
- پورت سرور ورودی (POP3): 995 یا 993
پورت سرور خروجی (SMTP): 465 - کادر انتخاب سرور خروجی من (SMTP) به احراز هویت نیاز دارد را(My outgoing (SMTP) server requires authentication) علامت بزنید.
- پس از این موارد، روی دکمه OK کلیک کنید تا تغییرات خود را ذخیره کنید و Outlook را مجددا راه اندازی کنید.
4] به فایل های Outlook(Allow Outlook) از طریق فایروال خود اجازه دهید
فایروال ویندوز(Windows) از سیستم شما در برابر فعالیت های مخرب محافظت می کند. بنابراین، این راه حل توصیه نمی شود. توصیه می کنم فقط آن را امتحان کنید تا ببینید آیا علت خطای Outlook 0X800408FC(Outlook Error 0X800408FC) است یا خیر .
(Press)کلید Windows(Windows) را فشار دهید و فایروال(Firewall.) را جستجو کنید. فایروال Windows Defender را با امنیت پیشرفته(Windows Defender Firewall with Advanced Security) از پیشنهادات باز کنید.
Inbound Rules را انتخاب کرده و روی منوی Action کلیک کنید .
از گزینه های کشویی، New Rule را انتخاب کنید .
در پنجره Rule Type ، گزینه (Rule Type)Program را انتخاب کرده و دکمه Next را بزنید.
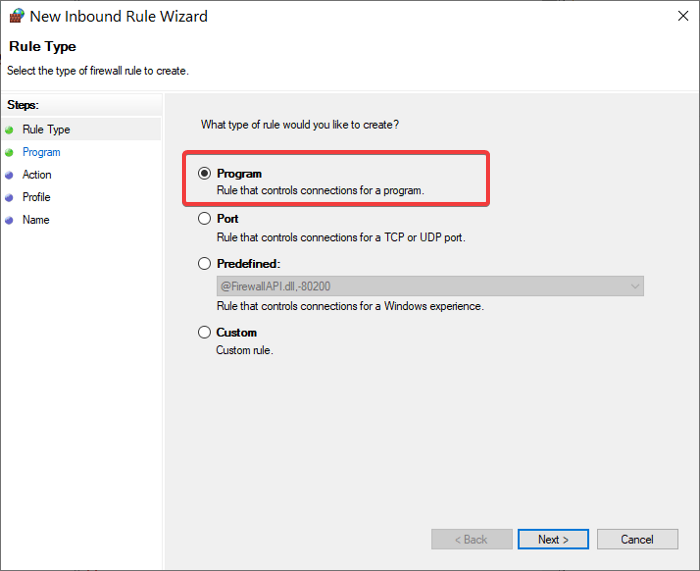
This program path را انتخاب کرده و بر روی دکمه Browse کلیک کنید. به مسیر زیر بروید:
C:\Program Files\Microsoft Office\root\Office16
توجه:(NOTE:) ممکن است مسیر در نصب و نسخه Outlook شما، به خصوص قسمت (Outlook)Office16 متفاوت(Office16) باشد. با کلیک راست بر روی نماد Outlook(Outlook) و انتخاب Open file location ، دایرکتوری صحیح خود را دریافت کنید .
در این فهرست، Outlook.exe را انتخاب کرده و Open را بزنید. (Open.)برای ادامه روی دکمه Next کلیک کنید.
Allow the connection را(Allow the connection) انتخاب کرده و Next را بزنید.(Next.)
(Mark)چک باکس ها را در کنار دامنه(Domain) ، خصوصی(Private) و عمومی (Public)علامت بزنید . روی (Click) Next کلیک کنید.(Next.)
در نهایت به قانون یک نام و توضیحات اختیاری بدهید. دکمه Finish را بزنید تا فرآیند تکمیل شود.
5] سرور ایمیل خود را پینگ کنید
پینگ یک فرآیند شبکه ای است که ارتباط بین یک کانال خاص را آزمایش می کند. همچنین برای تأیید دسترسی به یک مقصد شبکه استفاده می شود.
ابتدا(First) سرور ایمیل صحیح را دریافت کرده و Command Prompt را باز کنید . برای این راهنما، فرض می کنیم که سرور ایمیل شما mail.yourhost.com است .
در پنجره Command Prompt ، دستور زیر را با فرض سرور ایمیل خود تایپ کنید:
ping mail.yourhost.com
فراموش نکنید که قسمت mail.yourhost.com را به آدرس سرور ایمیل واقعی خود تغییر دهید. بعد از وارد کردن دستور بالا کلید ENTER را بزنید تا اجرا شود .(ENTER)
شما باید پاسخی از سرور ایمیل دریافت کنید یا در این فرآیند خطایی وجود داشته باشد. اگر پاسخ می گوید که زمان سرویس به پایان رسیده یا میزبان را پیدا نکرده است، سرور ایمیل از کار افتاده، نادرست است، یا آفلاین هستید.
6] از Outlook در حالت ایمن استفاده کنید
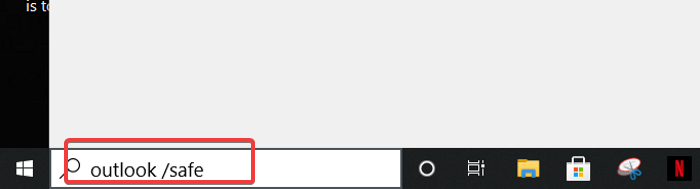
اکنون که اتصال و حساب Outlook(Outlook) را عیبیابی کردهایم ، گام بعدی تأیید این است که برنامه Outlook خود باگ نیست. برای این کار از Safe Mode استفاده می کنید .
این روش همچنین مشکلات نمایه شما را بررسی می کند. در اینجا نحوه انجام آن آمده است.
(Press)کلید Windows(Windows) را فشار دهید و روی کادر جستجو در پایین کلیک کنید.
(Enter)دستور زیر را وارد کرده و ENTER را بزنید .
outlook.exe /safe
نمایه بعدی را انتخاب کنید. اگر مشکلی وجود داشته باشد، بلافاصله اعلانی دریافت خواهید کرد که نشان دهنده آسیب دیدن نمایه شما یا تداخل از جانب افزونه ها یا نرم افزارهای دیگر است.
امیدوارم(Hope) چیزی در اینجا به شما کمک کرده باشد که خطای خود را برطرف کنید.
Related posts
Outlook Error 80041004 همگام سازی folder hierarchy شما
Fix Unknown Error 0x80040600 در Microsoft Outlook
چگونه به رفع Outlook Error 0x800CCC0E بر روی ویندوز 10
چگونه به رفع Error Code 0x80190194 - 0x90019 بر روی ویندوز
چگونه رفع کنم Outlook Error Code 0x80040154
نحوه اضافه کردن RSS Feeds به چشم انداز در Windows 10
چگونه به صرفه جویی Email عنوان PDF در Gmail and Outlook
نحوه ارسال ایمیل در Outbox از Microsoft Outlook client گیر کرده است
نحوه رفع خطای Outlook "با عرض پوزش، در باز کردن این مورد مشکل داریم".
خطای تیم در Outlook - ما می تواند خطا جلسه برنامه ریزی نمی
چگونه Outlook download تمام ایمیل ها از سرور
چگونه Junk Email Folder را در Outlook خالی کنید
چگونه برای اضافه کردن Outlook Smart Tile به New Tab Page در Edge
پیام خطا در بارگذاری Outlook error در Android mobile
نمی توانید فایل ها را به ایمیل در برنامه Outlook.com or Desktop متصل کنید [ثابت]
نحوه بهینه سازی برنامه Outlook mobile برای گوشی شما
Outlook Error Code 17884، Unknown error در چشم انداز رخ داده است
چگونه به درخواست Read Receipts در Microsoft Outlook
نحوه نصب Outlook در Web به عنوان Progressive Web App
چگونه به استفاده از Gmail From Outlook.com interface
