به کاربران استاندارد اجازه تغییر زمان و منطقه زمانی سیستم را داده یا مسدود کنید
هنگامی که یک کاربر استاندارد(Standard) سعی می کند زمان یا منطقه زمانی سیستم را تغییر دهد، سیستم این تلاش را مسدود می کند. اگر از سیستم کلاینت ویندوز(Windows) استفاده میکنید و میخواهید به کاربران استاندارد اجازه دهید زمان و منطقه زمانی سیستم را تغییر دهند(allow the standard users to change the system time and time zone) ، این مقاله شما را در این فرآیند راهنمایی میکند.
(Allow Standard Users)به کاربران استاندارد اجازه دهید زمان سیستم(System Time) را در ویندوز 11 تغییر دهند(Windows 11)
برای اجازه دادن یا مسدود کردن کاربران استاندارد برای تغییر زمان سیستم در Windows 11/10 ، این مراحل را دنبال کنید-
- Win+R را فشار دهید تا اعلان Run باز شود.
- secpol.msc را تایپ کرده و دکمه Enter را فشار دهید.
- به Local Policies > User Rights Assignment بروید .
- بر روی Change the system time(Change the system time) Policy دوبار کلیک کنید .
- بر روی دکمه افزودن کاربر یا گروه(Add User or Group) کلیک کنید.
- بر روی دکمه Object Types کلیک کنید.
- (Tick)هر چهار چک باکس را علامت بزنید و روی دکمه OK کلیک کنید.
- بر روی گزینه Advanced کلیک کنید.
- روی دکمه Find Now کلیک کنید و Everyone را از لیست انتخاب کنید.
- بر روی دکمه OK کلیک کنید.
ابتدا باید Local Security Policy را روی رایانه خود باز کنید. برای انجام این کار، Win+R را فشار دهید تا Run prompt باز شود، secpol.msc را تایپ کنید و دکمه Enter را بزنید.
در مرحله بعد، Local Policies را گسترش داده و روی گزینه User Rights Assignment کلیک کنید. در سمت راست خود، سیاستی به نام تغییر زمان سیستم را(Change the system time) مشاهده خواهید کرد .
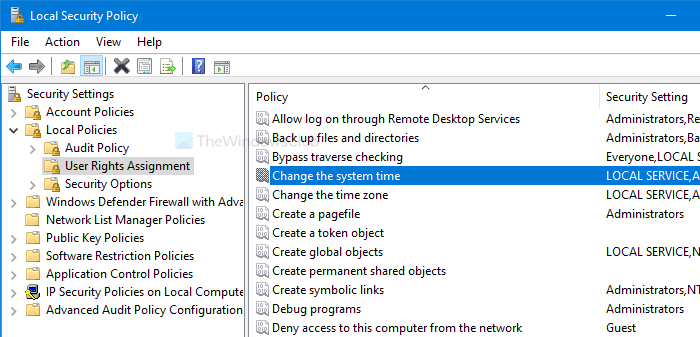
روی آن دوبار کلیک کنید. سپس به ترتیب روی دکمه های Add User یا Group(Add User or Group) و Object Types کلیک کنید.
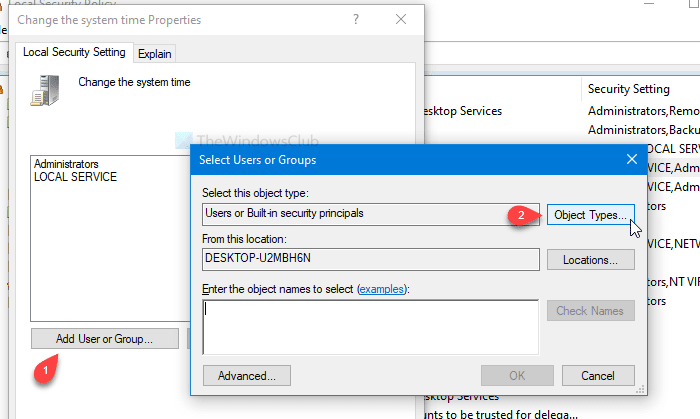
پس از آن، هر چهار چک باکس را علامت بزنید و روی دکمه OK کلیک کنید. در پنجره بعدی دکمه Advanced را خواهید دید .
روی آن کلیک کنید و دکمه Find Now را انتخاب کنید. لیستی را به عنوان نتیجه جستجو باز می کند. از لیست گزینه Everyone را انتخاب کنید و روی دکمه OK در پنجره (OK )Select Users or Groups کلیک کنید.
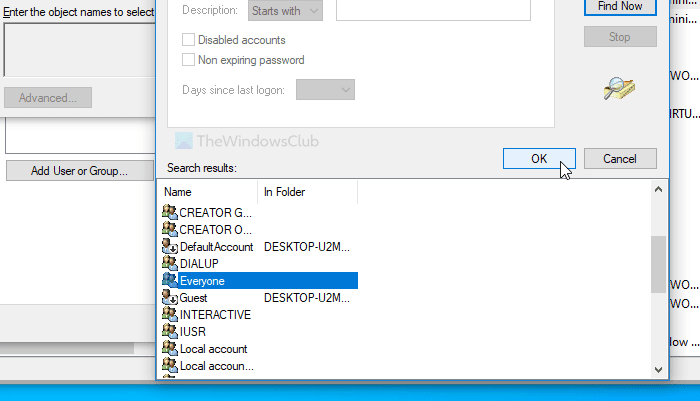
اکنون پنجره Change the system time Properties را در صفحه نمایش خود خواهید دید. اگر چنین است، روی دکمه OK کلیک کنید.
از این پس، همه کاربران می توانند زمان سیستم را تغییر دهند. اگر می خواهید همین کار را با تنظیمات منطقه زمانی انجام دهید، همان مراحل را برای تغییر خط مشی منطقه زمانی دنبال کنید.(Change the time zone )
(Block Standard Users)کاربران استاندارد را از تغییر زمان(System Time) و منطقه زمانی(Time Zone) سیستم در ویندوز 11 (Windows 11)مسدود کنید
برای جلوگیری از تغییر زمان و منطقه زمانی سیستم توسط کاربران استاندارد در ویندوز 10(Windows 10) ، این مراحل را دنبال کنید:
- Win+R را فشار دهید تا اعلان Run باز شود.
- secpol.msc را تایپ کرده و دکمه Enter را فشار دهید.
- به Local Policies > User Rights Assignment بروید .
- بر روی Change the system time(Change the system time) Policy دوبار کلیک کنید .
- همه(Everyone) را از لیست انتخاب کنید .
- روی دکمه Remove کلیک کنید.
- بر روی دکمه OK کلیک کنید.
پنجره Local Security Policy را با فشار دادن Win+R ، تایپ secpol.msc و زدن دکمه Enter باز کنید. پس از آن، مراحل ذکر شده در بالا را دنبال کنید تا پنجره Change the system time Properties باز شود. (Change the system time Properties)پس از باز شدن، گزینه Everyone را از لیست انتخاب کنید و روی دکمه Remove کلیک کنید.
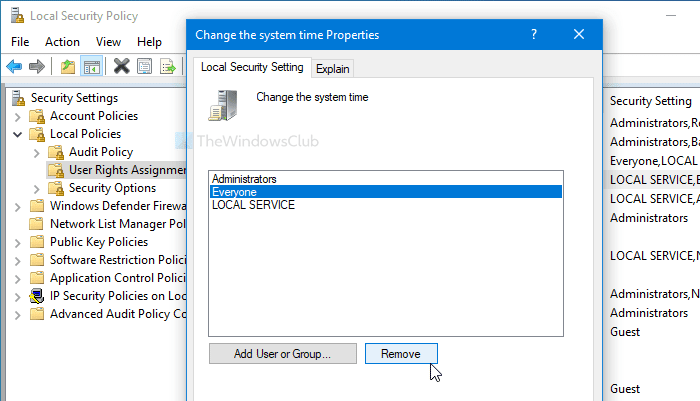
در نهایت بر روی دکمه OK کلیک کنید. طبق معمول، اگر میخواهید از تغییر منطقه زمانی رایانهتان توسط دیگران جلوگیری کنید، باید این مراحل را برای تغییر خطمشی منطقه زمانی تکرار کنید.(Change the time zone )
همین!
نکته:(TIP:) آیا می دانید که می توانید از تغییر تاریخ و زمان توسط کاربران جلوگیری کنید(prevent users from changing the date and time) ؟
Related posts
نحوه تنظیم Time Zone به طور خودکار در Windows 10
Allow or Prevent Users از تغییر Date and Time در Windows 10
دقت System Clock خود را در Windows 11/10 بررسی کنید
Allow OneDrive به permission inheritance غیر فعال کردن در پوشه فقط خواندنی
Allow دسترسی مستقیم به ذخیره سازی قابل جابجایی در Remote Sessions
Allow یا بلوک همگام سازی حساب های OneDrive برای سازمان های خاص
نحوه تعیین سهمیه دیسک برای کاربران در ویندوز 11
Allow or Prevent Devices برای Wake Computer در Windows 10
21 دستور CMD که همه کاربران ویندوز باید بدانند
System error 6118، لیست سرور ها برای این کارگروه در دسترس نیست
نحوه فعال و Disk Quota مجموعه در Windows 10
Fix SYSTEM SERVICE EXCEPTION Blue Screen در Windows 10
Allow or Block Apps از طریق Windows Firewall
چرا سی به طور پیش فرض Windows System Drive letter همیشه است؟
پارامتر نادرست است، Error 0x80070057 در ویندوز 10
نحوه استفاده از iCloud Drive برای چندین کاربر در یک مک
Fix EXFAT FILE SYSTEM (volmgr.sys) BSOD error در ویندوز 11/10
فعال کردن System Print Dialog در Microsoft Edge در Windows 10
یک پیام به صفحه ورود به سیستم برای کاربران در ویندوز 7/8/10 اضافه کنید
Allow or Deny Apps Access به Camera در Windows 10
