نحوه حذف صفحه خالی در Microsoft word
گاهی اوقات حذف یک صفحه خالی در مایکروسافت ورد ممکن است کثیف باشد، اما نگران این پست نباشید، این کار بسیار آسان خواهد بود. برای شروع، هیچ صفحه ای در Word مایکروسافت در واقع خالی نیست، اگر بود نمی توانستید آن را ببینید.(Deleting a blank page in Microsoft Word sometimes can be messy, but don’t worry about this post, it is going to be very easy. For starters, no page in Microsoft word is actually blank, if it was you wouldn’t be able to see it.)
نحوه حذف صفحه خالی در مایکروسافت ورد(Microsoft Word)
چگونه یک صفحه ناخواسته را در Microsoft Word حذف کنیم(Microsoft Word)
بیایید ببینیم چگونه یک صفحه را در وسط سند حذف کنیم. اگر طرفدار زیادی از قالببندی در سند word خود نیستید، میتوانید به صورت دستی محتوای آن صفحه را انتخاب کنید و برای خلاص شدن از شر آن صفحه، گزینه delete را بزنید.

(Delete)یک صفحه از محتوا را در Microsoft Word حذف کنید
شما می توانید یک صفحه از محتوا را در هر نقطه از سند خود انتخاب و حذف کنید.
1. مکان نما را در هر نقطه از صفحه محتوایی که می خواهید حذف کنید قرار دهید.
2. در تب Home ، در گروه (Home)Find ، روی فلش کنار Find کلیک کنید و سپس روی Go To کلیک کنید .
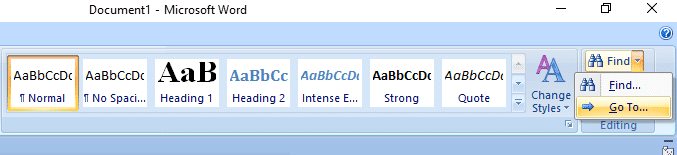
3. صفحه را تایپ \page و سپس برو به(Go To) را کلیک کنید .

4. محتوای صفحه انتخاب شده است.

5. روی Close کلیک کنید و سپس DELETE را فشار دهید.
(Delete)صفحه خالی مایکروسافت ورد(Microsoft Word) را در انتهای یک سند حذف کنید
مطمئن(Make) شوید که در نمای پیشنویس هستید (در منوی (Draft)View در نوار وضعیت، روی پیشنویس(Draft) کلیک کنید ). اگر کاراکترهای غیرچاپی، مانند نشانگرهای پاراگراف(paragraph markers) (¶)، قابل مشاهده نیستند، در صفحه اصلی(Home) ، در گروه پاراگراف(Paragraph) ، روی Show/Hide Paragraph mark پاراگراف کلیک کنید.
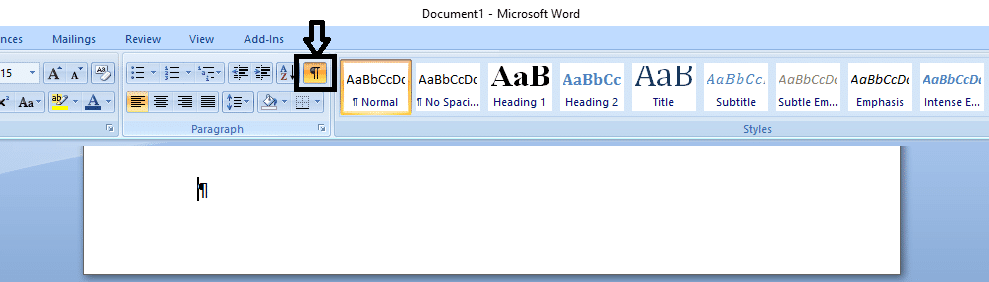
برای حذف یک صفحه خالی در انتهای سند، شکستگی صفحه یا هر نشانگر پاراگراف (¶) را در انتهای سند انتخاب کنید و سپس DELETE را فشار دهید .

بعد از اینکه صفحه خالی شما پاک شد دوباره روی علامت پاراگراف(Paragraph) کلیک کنید تا خاموش شود.
(Delete)صفحه خالی در مایکروسافت ورد(Microsoft Word) را که قابل حذف نیست حذف کنید
گاهی اوقات نمی توانید یک صفحه خالی را حذف کنید و ممکن است دلایل زیادی برای آن وجود داشته باشد، اما نگران نباشید ما آن را برای شما مرتب کرده ایم. بیایید ببینیم چگونه یک صفحه خالی را که به روش معمولی قابل حذف نیست حذف کنیم.
1. فایل word را باز کرده و روی دکمه office کلیک کنید.

2. به گزینه print رفته و از بین گزینه ها print preview را انتخاب کنید.
3. حالا بر روی shrink one page کلیک کنید تا به صورت خودکار صفحه خالی دوم حذف شود.
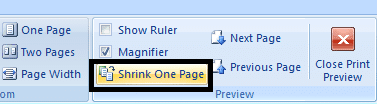
4. همین است که شما با موفقیت یک صفحه خالی اضافی را در فایل word خود حذف کرده اید.
همچنین ممکن است ببینید:
- نحوه رفع خطای اسکایپ 2060: نقض سندباکس امنیتی(How to fix Skype error 2060: Security sandbox violation)
- نحوه غیرفعال کردن پیش نمایش تصاویر کوچک در ویندوز 10(How to disable thumbnail previews in Windows 10)
- خطای Connect Your Is Not Private را در کروم برطرف کنید(Fix Your Connection is Not Private Error In Chrome)
- نحوه رفع خطاهای سیستم فایل با Check Disk Utility (CHKDSK)
این همان چیزی است که شما با موفقیت یاد گرفتید که چگونه صفحات خالی را در Microsoft Word حذف کنید( How to delete blank pages in Microsoft Word) . همچنین 27 بهترین جایگزین برای مایکروسافت ورد را اینجا(27 Best Alternatives to Microsoft Word here) بخوانید .. همچنین 27 بهترین جایگزین برای مایکروسافت ورد را در اینجا بخوانید(27 Best Alternatives to Microsoft Word here) .. بنابراین اینها همه روش هایی هستند که از طریق آنها می توانید صفحات خالی مایکروسافت ورد(Microsoft Word) را بدون هیچ زحمتی حذف کنید، اما اگر باز هم شک دارید راحت باشید. تا در بخش نظرات از آنها بپرسید.
Related posts
چگونه وضعیت تیم های مایکروسافت را در دسترس نگه داریم
رفع مشکل راهاندازی راهاندازی مایکروسافت که کار نمیکند
نحوه روشن کردن حالت تاریک Microsoft Outlook
چگونه تیم های مایکروسافت Push to Talk را فعال یا غیرفعال کنیم
رفع عدم کارکرد تماس ویدیویی تیم مایکروسافت
[حل شد] مایکروسافت چاپ به PDF کار نمیکند
رفع خطای قفل شدن فایل محتوای Steam (2022)
نحوه بازنشانی رمز عبور حساب مایکروسافت
Remove Fake Virus Warning از Microsoft Edge
نحوه دسترسی به لاگین مرکز مدیریت تیم های مایکروسافت
نحوه تماشای NFL در Kodi
نحوه تغییر کشور در مایکروسافت استور در ویندوز 11
چگونه اعلانهای پاپ آپ تیمهای مایکروسافت را متوقف کنیم
نحوه بازی Chess Titans در ویندوز 10
نحوه محو کردن پس زمینه در تیم های مایکروسافت
Fix Microsoft Visual C++ 2015 Redistributable Setup Fails Error 0x80240017
Copy Paste در Windows 10 کار نمی کند؟ 8 Ways به آن را ثابت!
تعمیر مرکز بازی ROG که کار نمی کند
Link Microsoft Account به Windows 10 Digital License
چگونه به Fix Windows 10 در حال اجرا کند پس از بروز رسانی
