نحوه رفع کد خطا 0x80090016 برای پین و فروشگاه مایکروسافت
کد خطا 0x80090016 که کاربر ممکن است در رایانه Windows 11/10 خود دریافت کند، ممکن است هنگام ایجاد یک پین(PIN) یا هنگام استفاده از فروشگاه مایکروسافت(Microsoft Store) باشد. گزارشهایی مبنی بر عدم ورود پین ورود به (Login PIN)Windows 11/10 توسط کاربران یا تنظیم نشدن آن وجود دارد. راه حل های رفع این خطا در هر دو سناریو کاملاً متفاوت است.
پیام خطا برای خطای مربوط به پین(PIN) به عنوان خوانده شده-
Something went wrong, We weren’t able to set up your PIN. Sometimes it helps to try again or you can skip for now and do this later.
پیام خطای خطای مربوط به فروشگاه مایکروسافت به شرح زیر است:(Microsoft Store)
Try that again, Something happened on our end and we couldn’t sign you in.
ما اصلاحات هر یک از مؤلفه ها را به طور جداگانه پوشش خواهیم داد تا هیچ سردرگمی وجود نداشته باشد.
کد خطا 0x80090016(Error Code 0x80090016) فروشگاه مایکروسافت(Microsoft)
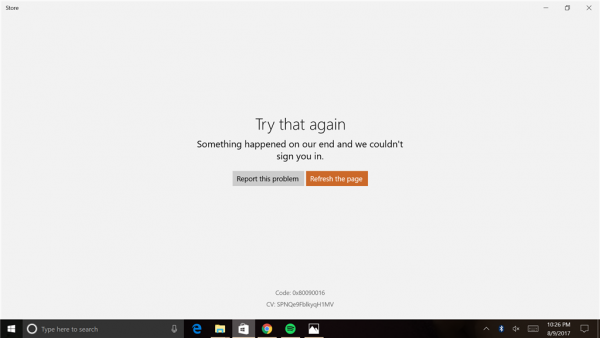
- همگام سازی تاریخ و زمان
- (Re-register)با استفاده از Powershell ، برنامه (Powershell)Microsoft Store را (Microsoft Store)مجدداً ثبت کنید .
- فروشگاه مایکروسافت را بازنشانی کنید.
- عیبیابی برنامههای فروشگاه مایکروسافت را اجرا(Run Microsoft Store Apps Troubleshooter) کنید.
1] تاریخ و زمان را همگام کنید
Windows 11/10تاریخ(Date) و زمان(Time) درستی روی رایانه خود تنظیم کنید .
برای این کار، با زدن دکمه های ترکیبی WINKEY + I روی صفحه کلید شروع کنید تا برنامه تنظیمات شروع شود.(Settings app.)
اکنون به Time & Language > Date & time.
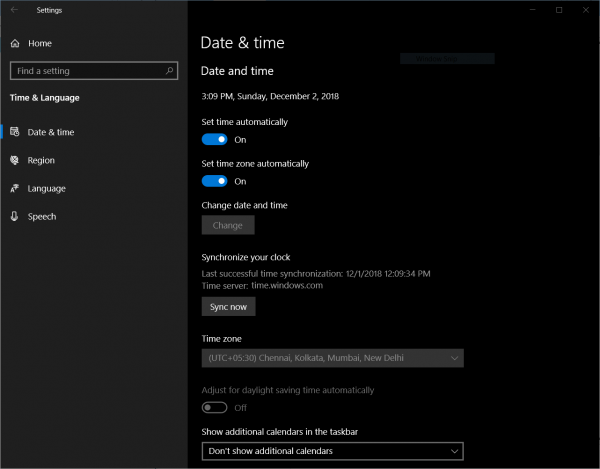
در پانل سمت راست، کلید روشن (On ) را برای تنظیم خودکار زمان (Set time automatically ) و تنظیم منطقه زمانی به طور خودکار روشن کنید.(Set time zone automatically.)
سپس روی Region & language در پنل سمت چپ کلیک کنید. مطمئن(Make) شوید که کشور یا منطقه (Country or region ) در پانل سمت راست روی کشوری که در آن زندگی می کنید تنظیم شده باشد.
برنامه تنظیمات(Settings) را ببندید و رایانه خود را مجددا راه اندازی(Reboot) کنید تا تغییرات اعمال شوند.
2] برنامه مایکروسافت استور(Microsoft Store) را با استفاده از Powershell مجدداً ثبت(Re-register) کنید
با فشار دادن دکمه ترکیبی WINKEY + X Start کلیک راست کرده و روی Windows Powershell (Admin) کلیک کنید یا Powershell را در کادر جستجوی Cortana جستجو کنید، روی نماد (Cortana)Command Prompt راست کلیک کنید و روی Run as Administrator کلیک کنید. (Run as Administrator.)برای درخواست UAC یا User Account Control که دریافت می کنید، روی Yes کلیک کنید. (Yes )سپس پنجره Powershell ویندوز(Windows Powershell) در نهایت باز خواهد شد. اکنون دستور زیر را تایپ کنید تا اپلیکیشن مایکروسافت استور(Microsoft Store) را مجددا ثبت کنید و سپس Enter را بزنید.
powershell -ExecutionPolicy Unrestricted Add-AppxPackage -DisableDevelopmentMode -Register $Env:SystemRoot\WinStore\AppxManifest.xml
اجازه دهید روند تکمیل شود و سپس بررسی کنید که آیا مشکل شما برطرف شده است یا خیر.
3] فروشگاه مایکروسافت را بازنشانی کنید
میتوانید مایکروسافت استور را بازنشانی(Reset Microsoft Store) کنید و بررسی کنید که آیا فایلها یا پوشههای حافظه پنهان باعث ایجاد تداخل با اتصال فروشگاه شما به سرورهای مایکروسافت(Microsoft Servers) شده است یا خیر .
4] عیب یاب برنامه های فروشگاه مایکروسافت را اجرا کنید(Run Microsoft Store Apps Troubleshooter)
مایکروسافت(Microsoft) همچنین یک عیبیابی اختصاصی برنامههای فروشگاه مایکروسافت(Microsoft Store apps Troubleshooter) منتشر کرده است. باید آن را دانلود و اجرا کنید.
کد خطا 0x80090016 برای پین
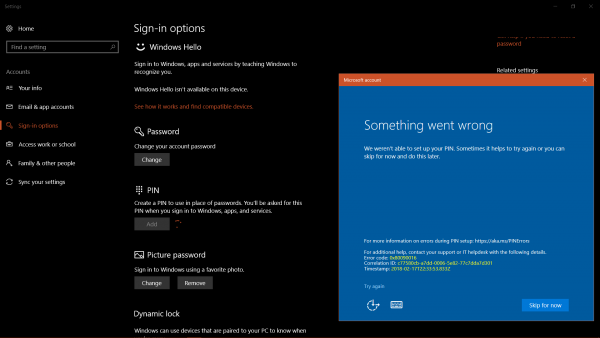
علت این مشکل خراب شدن محتوای پوشه NGC(NGC folder) است. پوشه NGC(NGC) مسئول ذخیره فایل های خاصی است که برای امنیت سیستم بسیار مهم هستند . محتمل ترین دلیل خرابی پوشه زمانی است که یک نرم افزار شخص ثالث فایل ها را تغییر می دهد. به غیر از این، محصولات نرم افزاری شخص ثالث فرآیندهای پس زمینه خاصی را القا می کنند که می تواند باعث این خطا شود.
راه حل ها را به ترتیب زیر ادامه می دهیم:
1] هر نرم افزار شخص ثالث اخیراً نصب شده را حذف نصب کنید(Uninstall)
معمولاً محصولات رایگان همیشه رایگان نیستند. چنین محصولاتی همراه با برنامه های افزودنی و سایر بدافزارها هستند. اگر اخیراً چنین نرم افزاری را نصب کرده اید، لطفاً آنها را از کنترل پنل(Control Panel) حذف نصب کنید .
حتی در مورد نرم افزار اصلی، محصول شخص ثالث می تواند فرآیندهایی را القا کند که به نوبه خود باعث ایجاد این خطا می شود. میتوانید چنین نرمافزاری را حذف نصب کنید، حتی اگر موقت باشد.
- مدیریت پوشه NGC
- از ویرایشگر Group Policy استفاده کنید.
2] محتویات پوشه NGC را خالی کنید
ابتدا ویندوز 10 را در حالت Safe Mode بوت کنید(boot Windows 10 into Safe Mode) .
شما باید تمام محتویات پوشه NGC را حذف کنید -(NGC Folder –) برای این کار ابتدا باید مالکیت این پوشه را در اختیار(take ownership of this folder) بگیرید-
C:\Windows\ServiceProfiles\LocalService\AppData\Local\Microsoft\
پس از انجام کار، فقط تمام محتویات آن پوشه را برای همیشه حذف کنید و رایانه خود را به طور معمول راه اندازی مجدد کنید.
پوشه AppData(AppData) ممکن است پنهان باشد، بنابراین ممکن است لازم باشد فایلها و پوشههای مخفی را نشان دهید.
3] از ویرایشگر Group Policy استفاده کنید
ترکیب دکمه های WINKEY + RRun اجرا شود، (Run)gpedit.msc را تایپ کنید و Enter را بزنید . هنگامی که ویرایشگر خط مشی گروه(Once Group Policy Editor) باز شد، به تنظیمات زیر بروید-
Computer Configuration > Administrative Templates > System > Logon
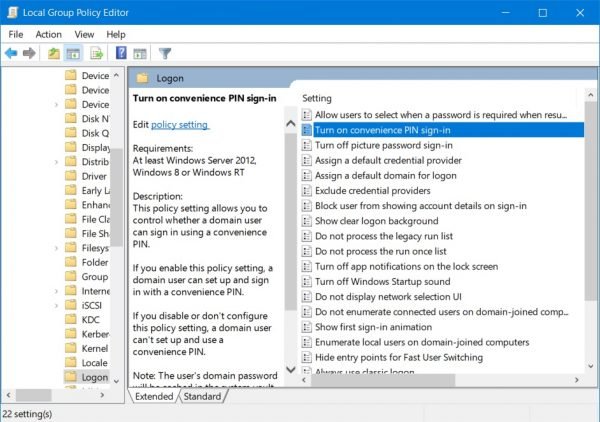
اکنون در پنل سمت راست روی گزینه Turn on convenience PIN Sign-in دوبار کلیک کنید و دکمه رادیویی را روی Enabled برای آن تنظیم کنید.
This policy setting allows you to control whether a domain user can sign in using a convenience PIN. If you enable this policy setting, a domain user can set up and sign in with a convenience PIN. If you disable or don’t configure this policy setting, a domain user can’t set up and use a convenience PIN. Note: The user’s domain password will be cached in the system vault when using this feature. To configure Windows Hello for Business, use the Administrative Template policies under Windows Hello for Business.
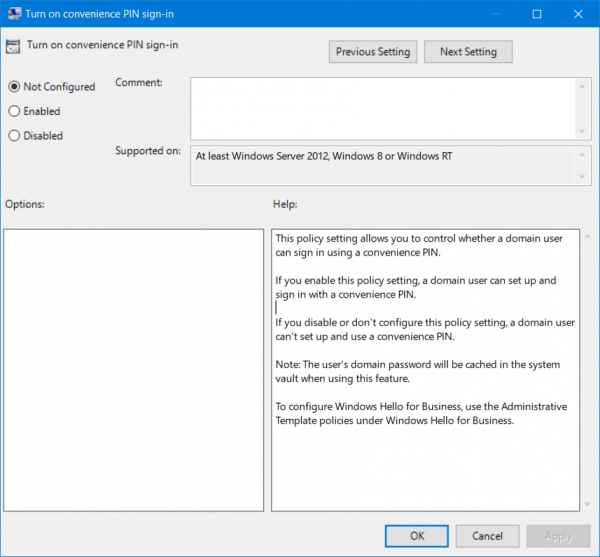
با این کار Logins با استفاده از پین(PIN) روشن می شود. تنظیم دکمه رادیویی بهعنوان غیرفعال (Disabled ) یا پیکربندی نشده (Not Configured ) ، ورود با استفاده از پین را خاموش میکند.
از ویرایشگر خط مشی گروه(Group Policy Editor) خارج شوید و سپس رایانه خود را مجددا راه اندازی کنید تا تغییرات اعمال شوند.
کد خطا 0x80090016 چیست؟
کد خطا(Error) 0x80090016 ممکن است در دو مکان مختلف ظاهر شود - هنگام استفاده از فروشگاه مایکروسافت(Microsoft Store) و هنگام تغییر پین(PIN) . بسته به شرایط، می توانید با انجام مراحل فوق مشکل را حل کنید. برای مثال، میتوانید تاریخ و زمان را همگامسازی کنید، برنامه مایکروسافت استور را مجدداً ثبت کنید، برنامه (Microsoft Store)مایکروسافت(Microsoft Store) استور را بازنشانی کنید و غیره.
چرا مایکروسافت(Microsoft) مدام می گوید پین(PIN) من نادرست است؟
ممکن است دو دلیل وجود داشته باشد که چرا مایکروسافت استور(Microsoft Store) مدام می گوید پین(PIN) نادرست است. اول(First) ، ممکن است اشکالی وجود داشته باشد که فروشگاه مایکروسافت(Microsoft Store) را از اعتبارسنجی پین(PIN) باز می دارد. دوم(Second) ، سرپرست شما اخیراً پین را تغییر داده است. (PIN)بر اساس چرایی و زمانی که خطا را دریافت می کنید، باید دستورالعمل های ذکر شده در بالا را دنبال کنید.
Hope this helped!
Related posts
Fix Microsoft Store Error 0x87AF0001
Microsoft Store Error 0x80D03805 در ویندوز 10
ما نمی توانیم برنامه را حرکت دهیم، Error کد 0x80073CF4 در ویندوز 10
Microsoft Store کار نمی کند، Error Code 0x000001F7
چیزی غیر منتظره Happened، Error Code: 0x80070141
چگونه به رفع Microsoft Store به روز رسانی در انتظار و یا شروع دانلود Stuck
Fix Office Error Code 30045-29، چیزی اشتباه رفت
Fix Error Code 19، ویندوز نمی تواند این hardware device را شروع کند
چگونه به رفع Windows 10 Store Error code 0x80072EFD
Error code 0x800704cf که Microsoft Store apps باز
Fix Error Code 0x800f0954 یا 0x500f0984 در ویندوز 11/10
Fix Error 0x87e0000d برای ایکس باکس، ویندوز 10 و یا Microsoft Store
این برنامه به دلیل شرکت Policy - Microsoft Store مسدود شده است
Paint تازه برای Windows 10 است آسان به استفاده از نقاشی Microsoft Store app
Error 0x80D05001 برای Microsoft Store or Windows Update
نحوه تعمیر Error Code 0x8007139f در ویندوز 10/11
Java update کامل نشد، Error Code 1618
Fix Microsoft Outlook Error 0x80040115 در ویندوز 10
Time Lapse Creator app برای Windows 10 از Microsoft Store
Fix Error Code 30038-28 هنگام به روز رسانی Office
