رفع کد خطای LS-0013 Epic Games در ویندوز 11/10
برخی از گیمرهای رایانه شخصی گزارش دادهاند که هنگام راهاندازی Epic Game Launcher یا چند بازی (مانند Fortnite یا Borderland 3 ) در رایانههای شخصی ویندوز 10 یا ویندوز 11 خود با کد خطا LS-0013 مواجه میشوند. (error code LS-0013)اگر شما هم با همین خطا مواجه هستید، می توانید راه حل های ارائه شده در این پست را امتحان کنید.
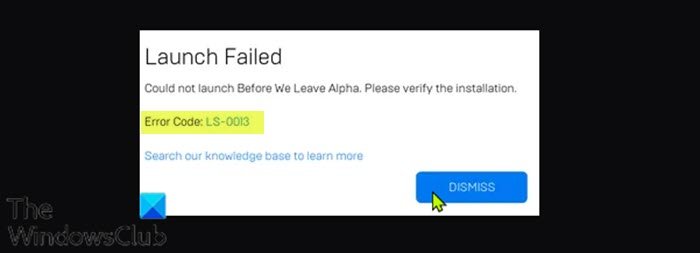
کد خطا LS-0013 نشان می دهد که بازی نمی تواند راه اندازی شود.
هنگامی که با این مشکل مواجه می شوید، بسته به بازی که می خواهید باز کنید، پیام خطای کامل مشابه زیر را دریافت خواهید کرد.
Launch Failed
Could not launch Before We Leave Alpha. Please verify the installation.
Error Code: LS-0013
Search our knowledge base to learn more
در صورتی که نصب بازی کامل نشده باشد و یکی دو فایل از دست رفته باشد با این خطا مواجه خواهید شد.
کد خطای Epic Games LS-0013
اگر با مشکل کد خطای LS-0013 Epic Games مواجه(Epic Games error code LS-0013) هستید، میتوانید راهحلهای توصیهشده ما در زیر را بدون ترتیب خاصی امتحان کنید و ببینید آیا این به حل مشکل کمک میکند یا خیر.
- تأیید کنید(Confirm) که نسخه بازی خود هنوز برای بازی در دسترس است
- فایل های بازی را تایید کنید
- کش وب لانچر Epic Games را پاک کنید
- بازی را در حالت Clean Boot اجرا کنید
- (Run)لانچر شخص ثالث را برای بازی با امتیاز Admin اجرا کنید
- امتیازات مدیر بازی را غیرفعال کنید
بیایید به شرح فرآیند مربوط به هر یک از راه حل های ذکر شده نگاهی بیندازیم.
1] تأیید کنید(Confirm) که نسخه بازی خود هنوز برای بازی در دسترس است
در اینجا، باید با تیم پشتیبانی توسعهدهنده بازی تماس بگیرید تا بدانید که آیا بازی شما هنوز برای بازی در دسترس است یا خیر - برخی از توسعهدهندگان بازی نسخههای آلفا یا بتا بازی خود را منتشر میکنند که میتوانید قبل از انتشار بازی کامل بازی کنید. . اگر برای دریافت کد خطای Epic Games LS-0013(Epic Games error code LS-0013) اینطور نیست ، می توانید راه حل بعدی را امتحان کنید.
2] فایل های بازی را بررسی کنید
این راه حل از شما می خواهد که فایل های بازی خود را تأیید کنید تا مطمئن شوید که بازی شما به درستی نصب و به روز شده است.
برای تایید فایل های بازی مراحل زیر را انجام دهید:
- لانچر Epic Games را باز کنید.
- روی Library کلیک کنید .
- روی(Click) سه نقطه کنار بازی مورد نظر برای تأیید کلیک کنید.
- روی تأیید(Verify) کلیک کنید .
- بسته به حجم بازی، این فرآیند ممکن است کمی طول بکشد.
- پس از تکمیل عملیات تأیید، بازی خود را مجدداً راه اندازی کنید.
بازی باید بدون خطا اجرا شود. در غیر این صورت(Otherwise) راه حل بعدی را امتحان کنید.
3] کش وب Epic Games Launcher را پاک کنید(Epic Games Launcher)
برای پاک کردن کش وب Launcher در رایانه ویندوز 10/11، موارد زیر را انجام دهید:(Launcher)
- از طریق نماد سینی سیستم/منطقه اعلان در گوشه سمت راست نوار وظیفه از (Taskbar –)Epic Games Launcher خارج شوید – روی نماد کلیک راست کرده و سپس Exit را کلیک کنید .
- سپس، کلیدهای Windows key + R را فشار دهید تا گفتگوی Run فراخوانی شود.
- در کادر محاورهای Run، متغیر محیطی(environment variable) زیر را تایپ کرده و Enter را بزنید تا پوشه محلی AppData باز شود(AppData)
%localappdata%
- در محل مورد نظر، پوشه Epic Games Launcher را باز کنید.
- پوشه Saved را باز کنید.
- روی(Click) پوشه وب کش کلیک کنید و سپس روی کلید DELETE از صفحه کلید خود ضربه بزنید.(DELETE)
- کامپیوتر خود را مجددا راه اندازی کنید.
هنگام راهاندازی، لانچر Epic Games را (Games) راهاندازی(Launcher) کنید. خطا باید برطرف شود. اگر نه، راه حل بعدی را امتحان کنید.
4] بازی را در حالت Clean Boot اجرا (Clean Boot)کنید(Launch)
برخی از برنامه های پس زمینه ممکن است باعث شوند که بازی به طور عادی باز نشود. در این صورت، می توانید یک Clean Boot(perform a Clean Boot) دستگاه ویندوز 10/11 خود را انجام دهید و سپس دوباره بازی را اجرا کنید. اگر مشکل همچنان ادامه داشت، راه حل بعدی را امتحان کنید.
5] لانچر شخص ثالث را برای بازی با امتیاز Admin اجرا کنید(Run)
ممکن است این خطا را با بازیای دریافت کنید که از لانچر دیگری برای اجرا استفاده میکند (یعنی Rockstar Game Services ، Uplay ).
در این حالت، می توانید لانچر غیر Epic Games را برای بازی با امتیاز Admin اجرا کنید و ببینید که آیا با این کار مشکل موجود حل می شود یا خیر.
6] امتیازات مدیر بازی را غیرفعال کنید(Disable)
موارد زیر را انجام دهید:
- (Right-click)روی نماد میانبر بازی یا Launcher خود (Launcher)کلیک راست کنید .
- Properties را انتخاب کنید .
- در برگه Properties، به تب Compatibility بروید.
- تیک گزینه Run this program as an administrator را بردارید.
- روی Apply > OK کلیک کنید .
اکنون می توانید بازی خود را بدون خطا راه اندازی کنید.
امیدوارم این کمک کند!
Related posts
Fix Epic Games error code IS-MF-01 and LS-0009 در Windows 11/10
کد Fix Epic Games error LS-0018 در Windows 11/10
Fix Epic Games error کد LS-0003 در Windows 11/10
Fix Epic Games ERROR SU-PQR1603 or SU-PQE1223 در Windows 11/10
Fix Epic Games error کد AS-3: بدون اتصال در ویندوز 11/10
Best Zombie بازی برای Windows 10 در Microsoft Store
بهترین Football game apps برای Windows 10
چگونه به بازی هر Xbox Game در Windows 11/10 PC
بازی توفنده در Windows 10 بعد از ارتقا به آخرین نسخه
Fix Bluetooth لکنت صوتی در Windows 11/10
Fix Mirrored Volume از دست رفته پس از نصب مجدد Windows 11/10
Fix SYSTEM SERVICE EXCEPTION Blue Screen در Windows 10
Fix Unclickable Taskbar؛ نمی تواند در Taskbar در Windows 10 کلیک کنید
Best escape بازی برای Windows 10
مشکل از درایور Fix Generic PnP Monitor در Windows 11/10
منبع بارگذاری نمی در Windows 11/10
Epic Privacy Browser برای Windows 11/10 PC
Fix RESULT_CODE_HUNG error در Microsoft Edge در Windows 10
بهترین مرورگرها برای بازی Windows 11/10 PC
Best air Air Warfare برای Windows 10 در Microsoft Store
