نحوه توقف ارسال نمونه خودکار توسط Microsoft Defender
Windows Defender یک آنتی ویروس است که توسط شرکت مایکروسافت(Microsoft Corporation) توسعه یافته است . اگر رایانه شخصی ویندوز 10(Windows 10) دارید، آن را از قبل روی آن نصب کرده اید. به طور مداوم رایانه شما را برای همه آسیبپذیریهای احتمالی اسکن میکند و از آن در برابر انواع مختلف تهدیدات مانند ویروسها، بدافزارها و غیره محافظت میکند. هر زمان که آسیبپذیری را در یک سیستم شناسایی کرد، نسبت به آن اقدام کرده و کاربر را در مورد آن مطلع میکند.
مانند سایر نرم افزارهای آنتی ویروس(antivirus software) ، گزینه ای در Windows Defender برای ارسال خودکار نمونه ها به مایکروسافت(Microsoft) وجود دارد. هنگامی که Windows Defender فایل مشکوکی را پیدا می کند، در صورت فعال بودن ارسال نمونه خودکار(Automatic Sample Submission) ، آن را برای تجزیه و تحلیل در سرور مایکروسافت آپلود می کند. (Microsoft)محافظت در برابر حملات را بهتر می کند زیرا تجزیه و تحلیل فایل های مشکوک به مایکروسافت(Microsoft) کمک می کند تا به روز رسانی های جدید را برای Windows Defender منتشر(Windows Defender) کند. این ویژگی فقط فایل های اجرایی مخرب و سایر فایل های برنامه را آپلود می کند.
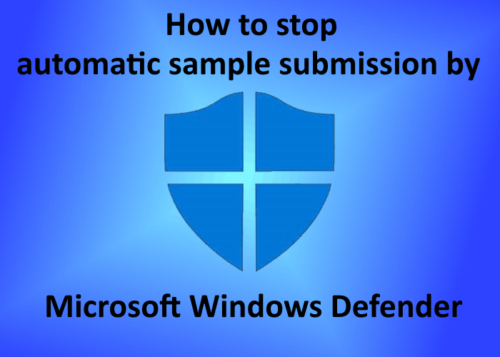
اگر فایلهای حاوی دادههای شخصی یا حساس آلوده باشند، کاربران قبل از آپلود آنها در سرورهای مایکروسافت ، یک پیام فوری دریافت خواهند کرد. (Microsoft)اگر به اشتباه اجازه دهید چنین فایل هایی در سرورهای مایکروسافت آپلود شوند چه؟ (Microsoft)به همین دلیل گزینه ای برای غیرفعال کردن ارسال خودکار نمونه توسط Microsoft Windows Defender وجود دارد. در این مقاله خواهیم دید که چگونه میتوانید از آپلود خودکار فایلهای نمونه در سرور مایکروسافت توسط (Microsoft)Windows Defender جلوگیری کنید.(Windows Defender)
توقف ارسال نمونه خودکار(Stop Automatic Sample Submission) توسط Microsoft Defender
بیایید مراحل غیرفعال کردن این تنظیم را ببینیم.
1] روی آیکون ویندوز (Windows)کلیک راست(Right-click) کرده و « تنظیمات(Settings)(Settings) » را انتخاب کنید .
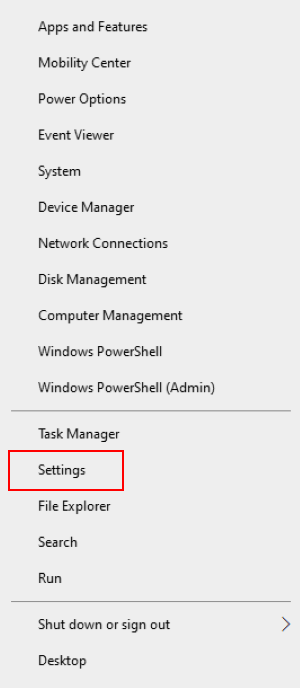
2] روی « بهروزرسانیها و امنیت(Updates and Security)(Updates and Security) » کلیک کنید. با این کار تنظیمات به روز رسانی ویندوز باز می شود.(Windows)
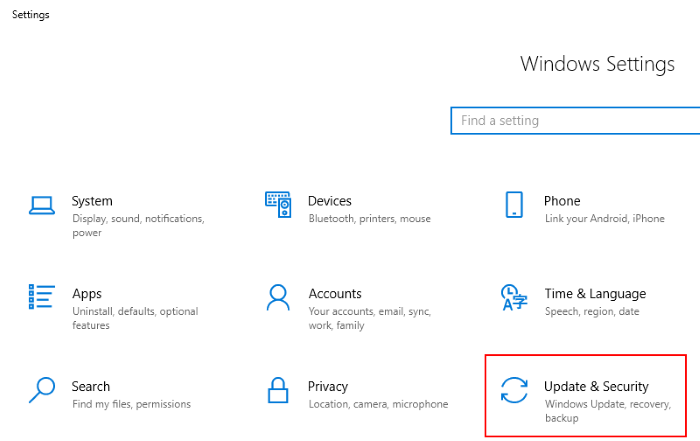
3] اکنون در پنل سمت چپ بر روی گزینه “ Windows Security ” کلیک کنید. (Windows Security)(Windows Security)پس از آن روی " Open Windows Security " کلیک کنید .
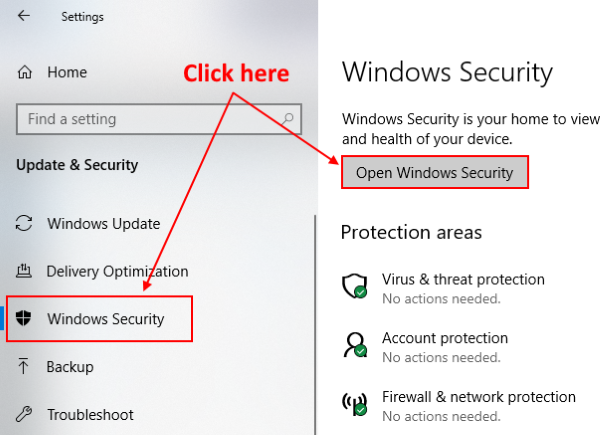
4] پنجره جدیدی باز می شود که در آن باید " حفاظت از ویروس و تهدید(Virus and threat protection)(Virus and threat protection) " را انتخاب کنید .

5] در بخش « تنظیمات حفاظت از ویروس و تهدید(Virus & threat protection settings) »، روی « مدیریت تنظیمات(Manage settings) » کلیک کنید .
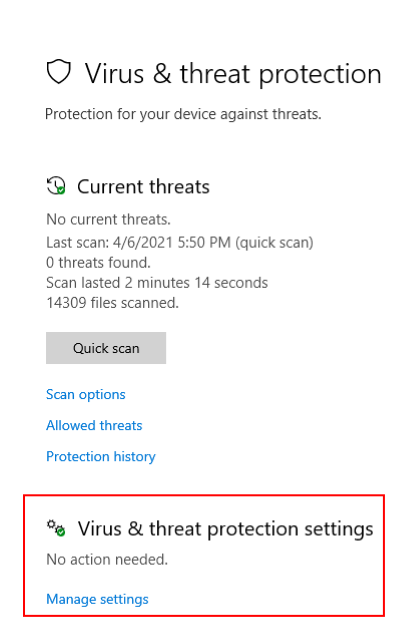
6] برای مشاهده بخش « ارسال خودکار نمونه(Automatic sample submission) » به پایین بروید . به طور پیش فرض روشن است. آن را خاموش(OFF) کنید. هنگامی که دکمه را تغییر می دهید، یک پیام اعلان روی صفحه نمایش داده می شود، روی " بله(Yes) " کلیک کنید .
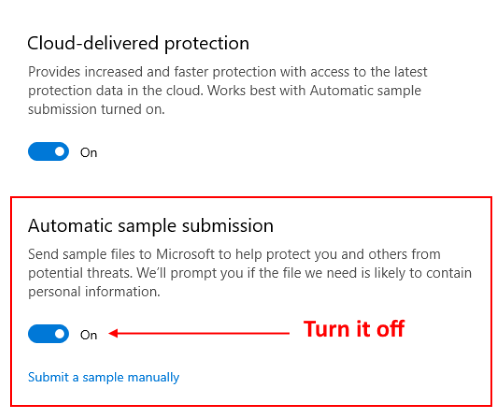
پس از خاموش کردن تنظیمات، پیامی را روی صفحه مشاهده خواهید کرد که «ارسال خودکار نمونه خاموش است. ممکن است دستگاه شما آسیب پذیر(Automatic sample submission is off. Your device may be vulnerable) باشد.» شما میتوانید این پیام را نادیده بگیرید. در صورت تمایل، میتوانید فایلهای مشکوک را به صورت دستی با کلیک روی « ارسال نمونه بهصورت دستی » به (Submit a sample manually)مایکروسافت(Microsoft) ارسال کنید .
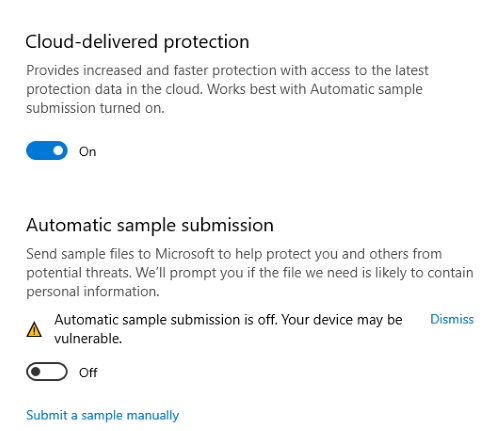
خودشه.
بدین ترتیب می توانید ارسال خودکار نمونه ها توسط Windows Defender را غیرفعال کنید .
نکته(TIP) : می توانید تاریخچه حفاظت از Windows Defender را به صورت دستی(clear Windows Defender protection history manually) در ویندوز 10 پاک کنید.
Related posts
چگونه به فایل های فردی دستی اسکن و با استفاده از Microsoft Defender
فهرست کدهای Microsoft Defender error و راه حل ها
پیکربندی ویندوز Defender برای اسکن فایل .zip .rar .cab در Windows 10
فعال کردن یا روشن کردن اعلان ها برای Microsoft Defender در Windows 10
چگونه به طور پیش فرض Scan Type برنامه ریزی شده در Microsoft Defender تغییر دهید
Virus & threat protection شما توسط سازمان شما مدیریت می شود
ویندوز Defender Application Guard Extension برای Chrome & Firefox
فعال یا غیر فعال کردن Microsoft Defender Application Guard برای Office
جلوگیری از تغییر Exploit Protection در Windows Security
IT administrator شما دارای Windows Security غیر فعال
App & Browser Control در Windows 10 و چگونه آن را پنهان است
Block Canvas Fingerprinting در Chrome با Canvas Defender
فعال و پیکربندی Ransomware Protection در Windows Defender
چگونه برای اجرای Microsoft Defender از Command Line با MpCmdRun.exe
Error 0x800106ba، Windows Defender Application قادر به مقداردهی اولیه
Firewall and Network Protection در Windows 10 چیست و چگونه این بخش را پنهان کنید
نمی توانید در Windows Defender به نوبه خود در Windows 10
3 روش برای غیرفعال کردن SmartScreen Filter یا Windows Defender SmartScreen
Perform Windows Defender Offline Scan در boot time در Windows 11/10
Run Microsoft Defender با توجه به برنامه اسکن خود را
