چگونه PDF اسکن شده را به PDF قابل جستجو تبدیل کنیم؟
اگر یک فایل PDF اسکن شده دارید، نمی توانید (PDF file)PDF را برجسته کنید، متن را جستجو کنید، محتوای PDF را تغییر دهید، کپی کنید ، و غیره. برای حل این مشکل، باید PDF اسکن شده(scanned PDF) را به PDF قابل جستجو(searchable PDF) تبدیل کنید . این پست به شما کمک می کند که چگونه این کار را با چند گزینه رایگان انجام دهید. گزینه های پوشش داده شده در این پست با حفظ طرح بندی PDF(PDF) تا حد امکان نتایج خوبی به دست می دهند .
(Convert)PDF اسکن شده را به PDF قابل جستجو (Searchable PDF)تبدیل کنید
ما 2 سرویس رایگان و 2 نرم افزار رایگان را برای جستجوی PDF پوشش داده ایم . چه محتوای PDF در یک جدول یا یک جعبه موجود باشد، تمام محتوای PDF از صفحات اسکن شده واکشی می شود و یک PDF قابل جستجو جدید تولید می شود. هنگامی که خروجی را دریافت کردید، می توانید PDF را در Microsoft Word یا سایر نرم افزارهای ویرایشگر PDF ویرایش کنید ، متن را جستجو کنید، PDF را برجسته(highlight PDF) کنید و هر کاری را که می خواهید انجام دهید.
توجه داشته باشید که فرآیند تبدیل فایلهای پیدیاف اسکنشده برای فایلهای (PDF)PDF بزرگ به دلیل تعداد کلمات و صفحات موجود در آن پیدیافها(PDFs) کندتر خواهد بود . بیایید ابتدا با خدمات شروع کنیم.
1] PDF2Go
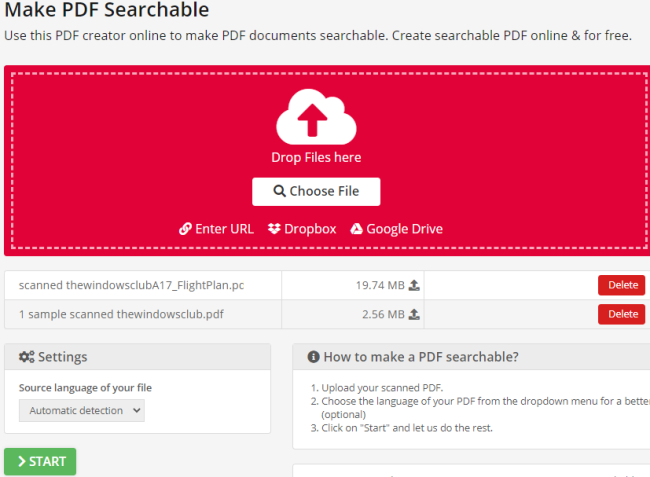
این سرویس PDF2Go به شما امکان می دهد چندین فایل PDF اسکن شده را(convert multiple scanned PDF files) با هم تبدیل کنید. به طور خودکار زبان منبع فایل های ورودی را برای شروع تبدیل شناسایی می کند. دارای دو طرح رایگان(two free plans) – ثبت نشده و ثبت شده. در طرح اول، این سرویس بدون ثبت نام قابل استفاده است و حداکثر 50 مگابایت PDF(50 MB PDF) قابل آپلود است. همچنین 3 فایل PDF را(3 PDF files) می توان به صورت یکجا تبدیل کرد. در طرح دوم، می توانید یک حساب کاربری رایگان ایجاد کنید و سپس به شما اجازه می دهد یک PDF تا حجم 100 مگابایت(100 MB) آپلود کنید . حداکثر 5 فایل پی دی اف(Maximum 5 PDFs) را می توان اضافه کرد تا قابل جستجو باشد. از طرحی که مناسب شماست استفاده کنید.
این پیوند(This link) صفحه قابل جستجوی PDF خود را باز می کند . PDF را با استفاده از هر یک از چهار گزینه - Google Drive ، PDF آنلاین(online PDF) ، Dropbox و دسکتاپ (desktop)آپلود(Upload PDF) کنید . PDF را اضافه کنید و زبان (Add PDF)PDF را تشخیص می دهد. همچنین می توانید زبان PDF را با استفاده از منوی کشویی تنظیم کنید. از دکمه START برای شروع تبدیل استفاده کنید. صبر کنید(Wait) تا فرآیند به پایان برسد و سپس PDF قابل جستجو را دانلود کنید .
2] PDF رایگان آنلاین
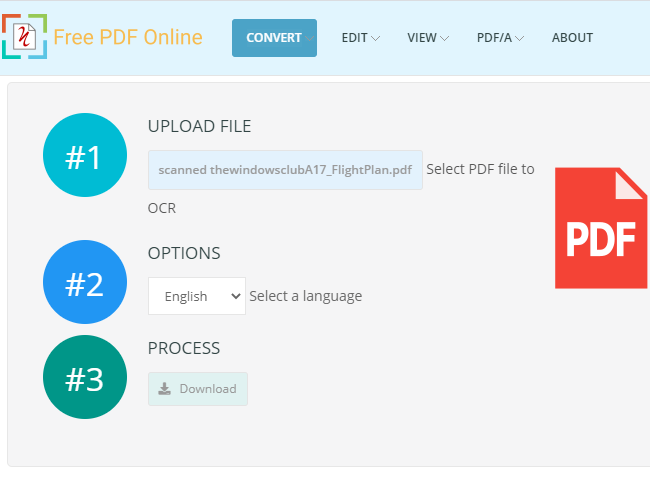
PDF(PDF Online) Free Online دارای چندین ابزار برای تبدیل، مشاهده و ویرایش یک فایل PDF است. در میان این ابزارها، میتوانید از ابزار OCR PDF(OCR PDF tool) آن برای تبدیل PDF اسکن شده به سند (PDF)PDF قابل جستجو استفاده کنید. محدودیت اندازه برای آپلود PDF(PDF) ذکر نشده است ، اما می توانید 20 (convert 20)PDF(PDFs in a day) اسکن شده را در روز تبدیل کنید که به اندازه کافی خوب است. یک پی دی اف(PDF) اسکن شده را می توان در یک زمان تبدیل کرد.
برای باز کردن صفحه مبدل پی دی اف(PDF) اسکن شده آن می توانید اینجا را کلیک کنید . (click here)پس از باز شدن صفحه، PDF را از دسکتاپ اضافه کنید و زبان PDF را تنظیم کنید. (PDF)در نهایت، دکمه Start را فشار دهید تا فرآیند تبدیل PDF اسکن شده آغاز شود. هنگامی که تبدیل کامل شد، PDF(PDF) قابل جستجو خروجی را به کامپیوتر دانلود کنید.
نکته(TIP) : می توانید اسناد PDF را با استفاده از ابزارهای رایگان آکروبات آنلاین تبدیل، فشرده و امضا کنید.
3] خالق PDF24
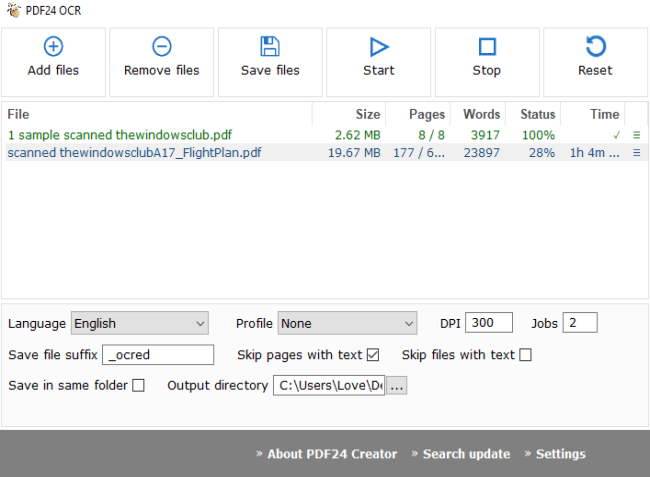
(PDF24 Creator)نرم افزار PDF24 Creator مجموعه ای پی دی اف است که (PDF)پی دی اف(PDF) خوان، کمپرسور، سازنده، تصویربرداری از صفحه نمایش(screen capture) ، تشخیص متن و ابزارهای دیگر را به همراه دارد. برای تبدیل فایلهای پیدیاف(PDF) اسکنشده باید از قابلیت تشخیص متن آن استفاده کنید . این ویژگی به شما امکان می دهد فایل های PDF اسکن شده را به صورت دسته ای تبدیل کنید(batch convert scanned PDF files) که آن را گزینه بهتری می کند. برای هر فایل PDF ورودی ، تعداد کلمات و صفحات واکشی شده را نیز نشان می دهد تا PDF قابل جستجو شود.
برای تبدیل فایلهای PDF اسکن شده به فایلهای (PDF)PDF قابل جستجو ، از دکمه افزودن فایلها(Add files) استفاده کنید. پس از آن، می توانید زبان ورودی و کیفیت PDF(PDF) خروجی (کم، زیاد، بهترین، کیفیت فکس و غیره) را تنظیم کنید. همچنین برخی از گزینه های اضافی وجود دارد که می توانید از آنها استفاده کنید. این به شما امکان می دهد پسوندی را به نام PDF(PDFs) های خروجی اضافه کنید ، صفحات را پرش کنید، و PDF(PDFs) هایی که از قبل دارای متن قابل جستجو هستند، مکان پوشه خروجی را ارائه دهید، و غیره. گزینه ها را تنظیم کنید و سپس کار را شروع کنید. یک به یک، PDF ها را تبدیل می کند و فایل های (PDFs)PDF قابل جستجو را در فهرست خروجی ذخیره می کند.
با استفاده از این لینک(this link) می توانید این نرم افزار را دریافت کنید .
4] ByteScout PDF Multitool
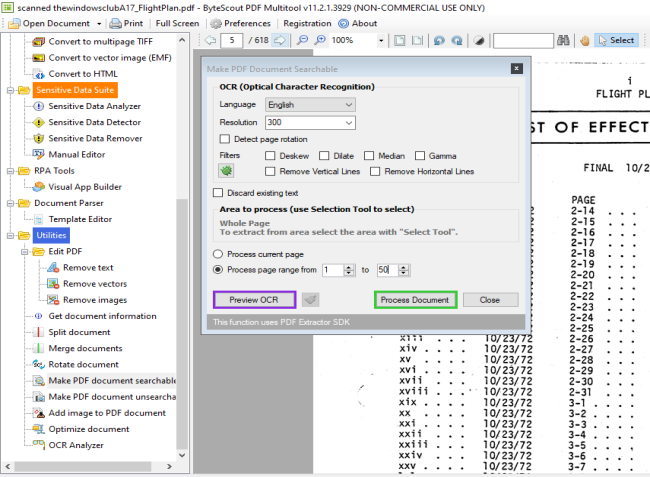
ByteScout PDF Multitool همچنین یک مجموعه PDF است و برای استفاده رایگان برای مقاصد غیرتجاری(free for non-commercial purposes) در دسترس است . دارای ویژگی هایی مانند تبدیل PDF به TIFF چند صفحه(multipage TIFF) ای ، استخراج متن از PDF به عنوان TXT ، XLSX ، CSV ، حذف متن و تصاویر از PDF ، افزودن تصاویر به PDF ، تقسیم و ادغام PDF و موارد دیگر است. برای تبدیل PDF اسکن شده باید از قابلیت جستجوی سند PDF(Make PDF document searchable) آن استفاده کنید.
یکی از گزینه های منحصر به فرد که با این ویژگی ارائه می شود این است که می توانید محدوده صفحه(page range) را برای تبدیل PDF اسکن شده(convert scanned PDF) تعریف کنید . بنابراین، اگر می خواهید 1-10 صفحه اسکن شده را از 100 تبدیل کنید، به سادگی محدوده صفحه را تنظیم کنید، و فقط آن صفحات را تبدیل می کند و بقیه صفحات را در PDF خروجی اسکن می کند .
در سمت چپ رابط آن، از گزینه Open Document برای افزودن PDF استفاده کنید . پس از آن، روی گزینه "Make PDF documentable searchable" در نوار کناری سمت چپ قابل مشاهده کلیک کنید. یک کادر تنظیمات باز خواهد شد. در آنجا میتوانید گزینههایی مانند زبان PDF ، پردازش صفحه فعلی، همه صفحات، یا یک محدوده صفحه خاص را تنظیم کنید، صفحات چرخانده شده را در فایل ورودی شناسایی کنید، تصاویر اسکن شده را بهطور خودکار(automatically deskew scanned images) برای خروجی جدا کنید. وقتی گزینهها تنظیم شدند، دکمه Process Document را فشار دهید. هنگامی که PDF اسکن شده تبدیل می شود، می توانید PDF قابل جستجو را در هر پوشه ای ذخیره کنید.
این نرم افزار را از اینجا(here) دانلود کنید .
بدین ترتیب می توانید با استفاده از این سرویس ها و نرم افزارها ، یک پی دی اف اسکن شده را به پی دی (PDF)اف(PDF) قابل جستجو تبدیل کنید. امیدواریم(Hope) این گزینه ها برای شما مفید باشد.
Related posts
Document Converter: Convert DOC، PDF، DOCX، RTF، TXT، HTML فایل
7-PDF Website Converter: Convert Web Pages به PDF
Convert PDF به PPT (PowerPoint) با استفاده از این software & online tools رایگان
Convert Word، PowerPoint، Excel Documents به PDF با استفاده از Google Docs
Convert JPG file به PDF Online Free
Best PDF word counter software and online tools
Encrypt PDF file با استفاده از PDF Page Lock برای Windows PC
PDF text هنگام ویرایش یا ذخیره فایل در Windows 10 ناپدید می شود
نحوه تبدیل Text به PDF با Drag and Drop در Windows 10
نحوه ذخیره صفحات وب به عنوان PDF در Chrome or Firefox
PDFTK Builder یک نرم افزار رایگان برای تغییر و تقسیم PDF فایل ها و اسناد است
Adobe Reader در Windows 10 کار نمی کند
چطور برش PDF Pages در Windows 11 با استفاده از ابزار آنلاین و یا نرم افزار رایگان
4 روش برای تبدیل اسکرین شات به PDF و JPG در مک
چگونه PDF document را به TIFF image چندگانه در Windows تبدیل کنیم
چگونه Any ASPX File را باز کنیم (Convert ASPX به PDF)
مشاهده عکس ها و PDF اسناد به سرعت از طریق PRIMA Rapid Image Viewer
نحوه تبدیل Documents به PDF با Google Docs با استفاده از یک مرورگر
Redact PDF با استفاده از PDF redaction software and services رایگان
چگونه برای تعمیر PDF با استفاده از PDF Fixer Tool برای Windows 10
