مدیریت ماشین مجازی در این دستگاه وجود ندارد
حتی زمانی که Hyper-V را(Hyper-V) با استفاده از ویژگیهای ویندوز(Windows Features) فعال کردهاید ، رایانه شخصی ممکن است خطا نشان دهد. یکی از این خطاها می گوید: مدیریت ماشین مجازی در این دستگاه وجود ندارد. مطمئن شوید که ویژگی Hyper-V Services فعال است. (The Virtual Machine Management is not present on this machine. Ensure that the Hyper-V Services feature is enabled. )این پست نشان می دهد که چگونه می توانید این خطا را برطرف کنید. این راهنما روی ویندوز 11(Windows 11) و ویندوز 10(Windows 10) کار می کند.
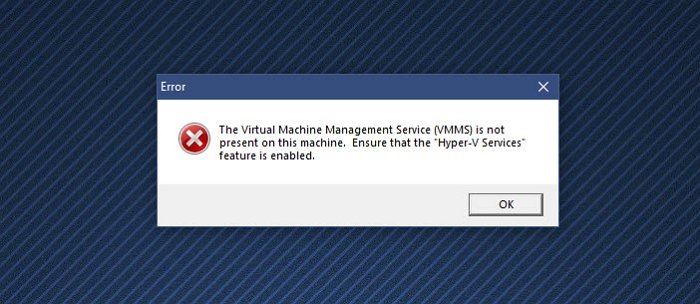
مدیریت ماشین(Machine Management) مجازی در این دستگاه وجود ندارد
برای رفع این خطا با حساب مدیریت این روش ها را دنبال کنید:
- خدمات Hyper-V را نصب کنید
- خدمات Hyper-V را فعال کنید
- نرم افزار ماشین مجازی(Virtual Machine Software) شخص ثالث را غیرفعال کنید
Hyper-V در نسخه Windows Home ارائه نشده است. با این حال، می توان آن را فعال کرد.(it can be enabled.)
1] خدمات Hyper-V را نصب کنید
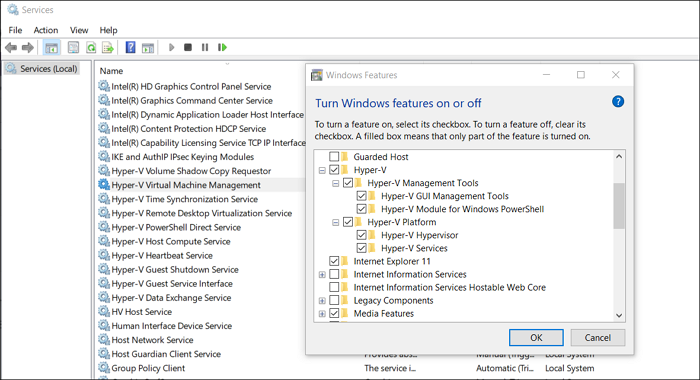
هنگام نصب ویژگی Hyper-V(Hyper-V Feature) در ویندوز(Windows) ، این امکان وجود دارد که شما یا سیستم Hyper-V Services را نصب نکرده باشید .
- (Press)کلید Start(Start) را فشار دهید و Turn Windows Features on or off را تایپ کنید.
- کلیک کنید(Click) تا زمانی که ظاهر شد راه اندازی شود و سپس Hyper-V Platform را پیدا کنید(Hyper-V Platform)
- (Click)برای گسترش بر روی علامت مثبت کلیک کنید و سپس Hyper -V Platform را گسترش دهید(Hyper-V Platform)
- مطمئن(Make) شوید که تمام کادرها از جمله خدمات (Services)Hyper-V انتخاب شده اند(Hyper-V)
- (Click)برای نصب سرویس های VMMS روی دکمه Ok کلیک (Ok Button)کنید .
موارد مرتبط(Related) : تنظیمات امنیتی در Hyper-V خاکستری هستند(Security settings are grayed out in Hyper-V) .
2] خدمات Hyper-V را فعال کنید
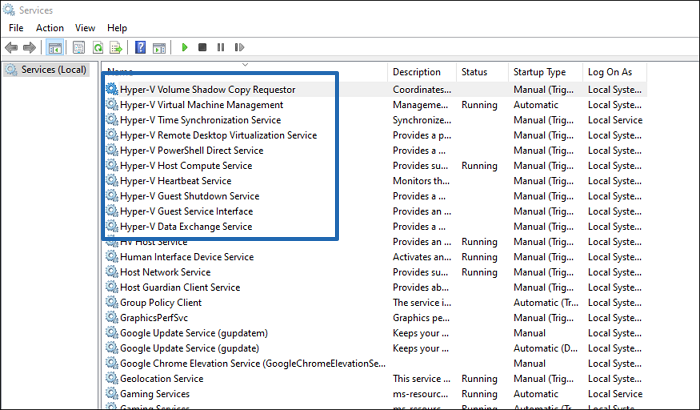
- Snap-in Services را با تایپ services.msc در اعلان Run باز کنید و سپس کلید Enter را فشار دهید .
- سرویس های Hyper-V(Locate Hyper-V) را پیدا کنید و مطمئن شوید که در حال اجرا هستند
- خدماتی مانند سرویس میزبانی HV(HV Host Service) ، سرویس تبادل داده(Data Exchange Service) ، رابط سرویس مهمان ، سرویس (Guest Service)خاموش کردن(Shutdown) و غیره.
همچنین از هرگونه خطای مربوط به عدم اجرای سرویس مورد نیاز برای مدیریت ماشین های مجازی مراقبت می کند.
3] نرم افزار ماشین مجازی(Virtual Machine Software) شخص ثالث را غیرفعال کنید
اگر نرم افزار VM دیگری روی رایانه شخصی خود نصب کرده اید، وقت آن رسیده است که آن را غیرفعال یا حذف نصب کنید. ممکن است سرویس ها با Hyper-V تضاد داشته باشند. پس از(Hyper-V. Once) غیرفعال شدن، توصیه می کنم Hyper-V را به طور کامل حذف کنید و سپس آن را دوباره نصب کنید.
آیا Hyper-V باید فعال باشد؟
اگر قصد دارید سیستم عامل دیگری مانند Windows 11 یا Linux Dextro را(Linux Dextro) بدون بوت دوگانه نصب کنید، Hyper-V راه آسانی است. این یک نرم افزار ماشین مجازی رایگان است و بیشتر اوقات کار می کند.
آیا می توانم خدمات Hyper-V را غیرفعال کنم؟
می توانید خدمات Hyper-V را غیرفعال کنید ، اما پس از آن خطاهایی دریافت خواهید کرد. این سرویسها برای عملکرد Hyper-V همانطور که انتظار میرود مورد نیاز هستند و برخی از ویژگیها به این خدمات بستگی دارند. بنابراین توصیه می شود که این سرویس ها را نصب کنید.
Hyper-V خوبه ؟ آیا باید از Hyper-V یا VirtualBox استفاده کنم؟
Hyper-V خوب است اما ممکن است مجموعه ای از پیشنهادات سفارشی سازی توسط Virtual Box را ارائه ندهد . این مفید است زیرا می توان آن را به راحتی نصب کرد، پیکربندی آن آسان و ساده است. یکی از بزرگترین مزایای استفاده از Hyper-V این است که سیستم عامل بیشتری را پشتیبانی می کند و بر خلاف Hyper-V که فقط ویندوز(Windows) است، در همه پلتفرم ها کار می کند .
چقدر رم(RAM) برای ماشین مجازی نیاز دارم؟
پاسخ درست حداقل مقدار رم(RAM) مورد نیاز سیستم عامل مهمان است. با این حال، به میزان RAM(RAM) رایانه شما نیز بستگی دارد . یکی از بهترین راهها برای تخصیص RAM تنظیم حداقل مقدار و سپس انتخاب ویژگی Dynamic memory است که فقط مقدار RAM مورد نیاز را اشغال میکند . این باعث می شود که حداقل مقدار رم(RAM) مسدود نشود.
Hyper-V نسل 1(Generation 1) است یا نسل 2(Generation 2) ؟
این هر دو را پشتیبانی می کند. Gen 1 از هر دو نسخه 32 بیتی و 64 بیتی پشتیبانی می کند، در حالی که نسل 2(Gen 2) فقط از UEFI و 64 بیتی پشتیبانی می کند. این در آینده به یک ویژگی بیهوده تبدیل خواهد شد زیرا اکثر رایانه های شخصی در حال حاضر 64 بیتی هستند. توصیه می شود که از 64 بیتی استفاده کنید اما همچنین مطمئن شوید که UEFI روی مادربرد خود دارید.
امیدوارم دنبال کردن پست آسان بوده باشد، و شما توانسته باشید خطای مدیریت ماشین مجازی در این دستگاه(Virtual Machine Management is not present on this machine) وجود ندارد را حل کنید .
Related posts
Fix Hyper-V Virtual Machine stuck در توقف State
Hyper-V را نمی توان در ویندوز 11/10 نصب کرد
Hyper-V خطا مواجه حالی که بارگذاری machine configuration مجازی
Microsoft Hyper-V Server رایگان برای ارزیابی نامحدود است
چگونه به واردات، صادرات، و یا Machines مجازی کلون در Hyper-V
VirtualBox نتوانست USB device را به دستگاه مجازی وصل کند
VirtualDesktopManager: ابزار مدیریت Windows 10 Virtual Desktops
چگونه TPM را در Hyper-V فعال کنید تا Windows 11 را نصب کنید
سقوط از Hyper-V و یا انجماد 5in Windows 11/10 کامپیوتر
چگونه VMware Tools را در مهمان operating system نصب کنید
میانبر Change برای تغییر بین Virtual Desktops در Windows 10
چگونه به رفع VirtualBox USB در Windows 10 compiuter تشخیص داده نشده
نحوه بازیابی اطلاعات از Windows XP Mode VM در Windows 10
بایپس: EFI Network Start PXE ناموفق بیش از IPv4 error در VMware
نحوه نصب Windows 11 با استفاده از Hyper-V در Windows
Virtualization support در سیستم عامل در Windows 10 غیرفعال است
Desktop Tips and Tricks مجازی برای Windows 10
Raw-mode دارای حسن نیت ارائه میدهد از Hyper-V VirtualBox error
VirtualBox Interface است ارتباطات فعال پیام زمانی که بستن
چگونه به Microsoft Hyper-V غیر فعال کردن در Windows 10
