میانگین متحرک ساده، وزنی و نمایی را در اکسل محاسبه کنید
در زندگی مدرسه خود، معدل و روش محاسبه آن را یاد گرفته اید. فرمول محاسبه میانگین بسیار ساده است. شما فقط باید تمام مقادیر داده شده را اضافه کنید و نتیجه را بر تعداد کل مقادیر موجود در داده ها تقسیم کنید. میانگین متحرک(Moving average) نیز نوع دیگری از میانگین است که کاربردهای واقعی دارد. در بسیاری از زمینه ها مانند بازار سهام، فروش و غیره کاربرد دارد.
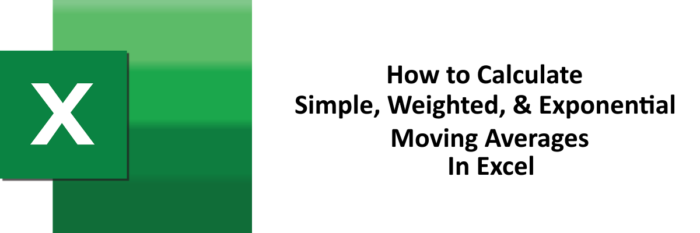
میانگین متحرک سه نوع وزنی ساده و نمایی است. در این مقاله روش های محاسبه هر سه نوع میانگین متحرک در اکسل(Excel) را توضیح خواهیم داد .
بخوانید(Read) : نحوه استفاده از توابع MIN، Max و AVERAGE اکسل(How to use MIN, Max, and AVERAGE Functions of Excel) .
نحوه محاسبه میانگین متحرک(Moving Average) در اکسل(Excel)
میانگین متحرک را در اکسل(Excel) با دو روش محاسبه می کنیم. در یک روش از ابزار داخلی MS Excel و در روش دیگر از فرمول استفاده می کنیم.
1] با استفاده از بسته ابزار تجزیه و تحلیل داده ها
در این روش از Data Analysis Tool Pack در اکسل(Excel) برای محاسبه میانگین متحرک استفاده می کنیم. MS Excel با ابزاری برای محاسبه میانگین متحرک ساده ارائه می شود. بسته ابزار تجزیه و تحلیل(Analysis Tool Pack) داده ها(Data) یک افزونه است، به این معنی که ممکن است به طور پیش فرض آن را نداشته باشید. ما در اینجا مراحل دریافت این ابزار را لیست می کنیم.
1] روی گزینه “ File ” کلیک کنید.
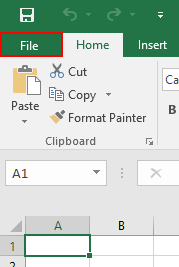
2] " گزینه ها(Options) " را انتخاب کنید .
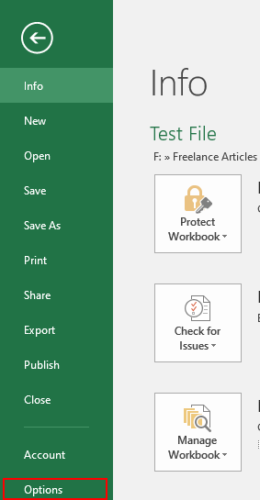
3] با این کار یک کادر محاوره ای باز می شود. روی(Click) " افزونه ها(Add-Ins) " کلیک کنید.
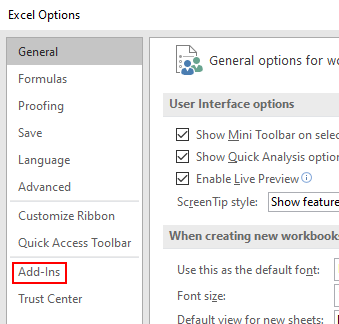
4] در پنل سمت راست کادر محاوره ای، یک منوی کشویی در پایین مشاهده خواهید کرد. در منوی کشویی “ Excel Add-ins ” را (Excel Add-ins)انتخاب کرده و بر روی دکمه “ (Select)Go ” کلیک کنید.
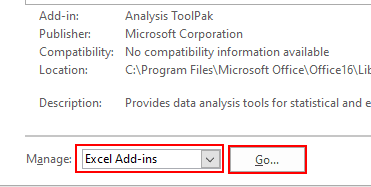
5] اکنون “ Analysis ToolPack ” را انتخاب کرده و بر روی دکمه “ OK ” کلیک کنید.
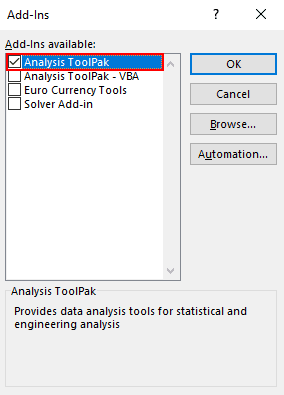
6] مراحل بالا ابزار تجزیه و تحلیل داده ها(Data Analysis Tool) را در MS Excel نصب می کند. می توانید آن را در برگه " داده(Data) " مشاهده کنید.
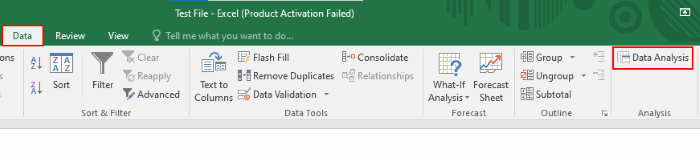
بخوانید(Read) : نحوه محاسبه درصد اختلاف بین دو عدد در اکسل(How to calculate the percentage difference between two numbers in Excel) .
اکنون شما آماده محاسبه میانگین متحرک ساده هستید. برای اینکه روش محاسبه را به شما نشان دهیم، دادههای نمونه دماهای مختلف را برای 10 روز اول در ماه ایجاد کردهایم.
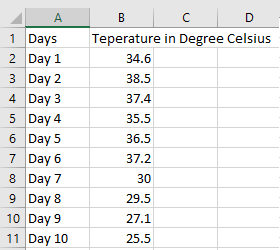
لطفاً(Please) مراحل ذکر شده در زیر را برای محاسبه میانگین متحرک ساده با استفاده از بسته ابزار تحلیل داده(Data Analysis Tool Pack) دنبال کنید .
1] روی تب “ داده ها(Data) ” کلیک کنید و گزینه “ تجزیه و تحلیل داده ها(Data Analysis) ” را همانطور که در تصویر بالا نشان داده شده است انتخاب کنید (مرحله 6 را ببینید).
2] یک کادر محاوره ای کوچک باز می شود که در آن باید گزینه “ Moving Average ” را انتخاب کرده و روی OK کلیک کنید. این میانگین متحرک ساده است.
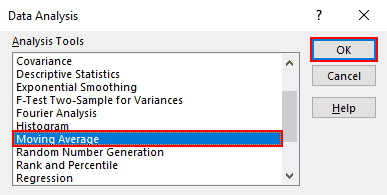
3] باید محدوده ورودی داده هایی را که می خواهید میانگین متحرک ساده را برای آنها محاسبه کنید، وارد کنید. در دادههای نمونه خود، محدوده دادهای از سلول B2 تا سلول B11 داریم . بنابراین، ما محدوده B2: B11 را وارد کردیم . پس از آن، " فاصله(Interval) " را وارد کنید . در محدوده خروجی باید آدرس سلولی را که می خواهید محدوده خروجی را در آن بدست آورید وارد کنید. ما E2 را انتخاب کردیم. وقتی کارتان تمام شد، روی OK کلیک کنید.
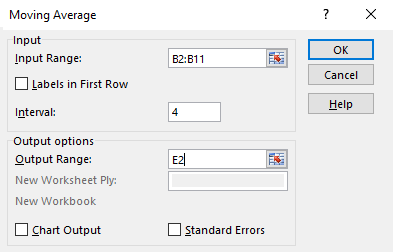
4] به نتیجه خواهید رسید. در اسکرین شات زیر می بینید که سه ردیف اول خطای #N/A را نشان می دهند. این به این دلیل است که ما 4 را در " فاصله(Interval) " وارد کرده ایم که نشان می دهد SMA 4 روزه است.
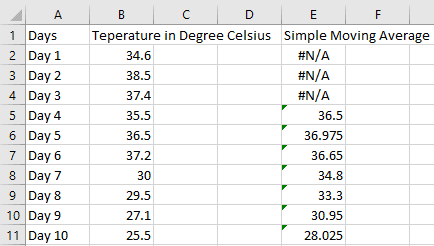
بخوانید(Read) : نحوه محاسبه سود ساده در اکسل(How to Calculate Simple Interest in Excel) .
در روش 1 بالا، میانگین متحرک را با کمک ابزاری در اکسل محاسبه(Excel) کرده ایم . اما با استفاده از روش 1، می توانیم فقط میانگین متحرک ساده را محاسبه کنیم. در روش 2 هر سه نوع میانگین متحرک را با استفاده از فرمول محاسبه می کنیم.
2] محاسبه(Calculation) میانگین متحرک ساده(Simple Moving Average) ( SMA ) با استفاده از فرمول(Formula)
ما در اینجا همان داده های نمونه را می گیریم.
1] اگر می خواهید SMA 4 روزه را محاسبه کنید، باید فرمول زیر را در سلولی که در ردیف 5 قرار دارد ( روز 4(Day 4) ) وارد کنید. پس از وارد کردن فرمول، " Enter " را فشار دهید .
=AVERAGE(B2:B5)
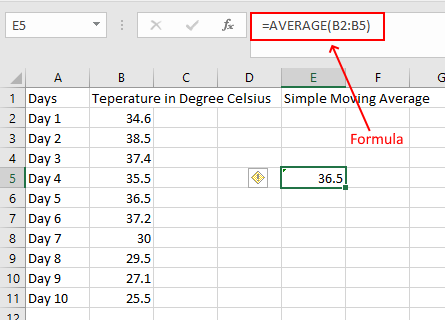
2] اکنون، نشانگر خود را در گوشه سمت راست پایین سلول انتخاب شده نگه دارید. هنگامی که نشانگر شما به آیکون Plus تغییر کرد، کلیک چپ ماوس را فشار داده و نگه دارید و آن را به سلول E11 بکشید. (E11)این فرمول را در سلول های دیگر کپی می کند.

3] نتیجه خود را خواهید گرفت.
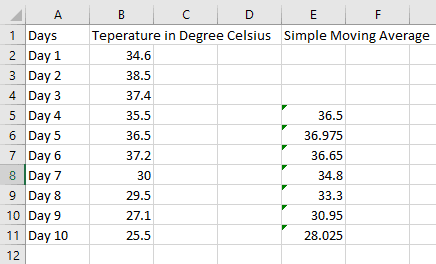
بخوانید(Read) : نحوه محاسبه مساحت یک مستطیل، مثلث یا دایره در اکسل(How to calculate the area of a Rectangle, Triangle, or Circle in Excel) .
3] محاسبه(Calculation) میانگین متحرک وزنی(Weighted Moving Average) ( WMA ) با استفاده از فرمول(Formula)
بیایید میانگین متحرک وزنی را محاسبه کنیم. باز هم(Again) ، ما همان داده های نمونه را می گیریم. برای محاسبه WMA ، باید وزن هایی را به مقادیر خاص اختصاص دهید. فرمول محاسبه میانگین متحرک وزنی به صورت زیر است:
WMA = [(Latest value * weight) + (Previous value * weight) + ...] / (Sum of all weights)
ما در اینجا محاسبه می کنیم 3 نقطه WMA با وزن 70% به آخرین مقدار، 20% به مقدار درست قبل از آن و 10% به مقدار قبل از مقدار دوم اختصاص می یابد. با توجه به این داده ها باید فرمول زیر را در سلول E4 وارد کنید.
=(0.7*B4+0.2*B3+0.1*B2)/(0.7+0.2+0.1)
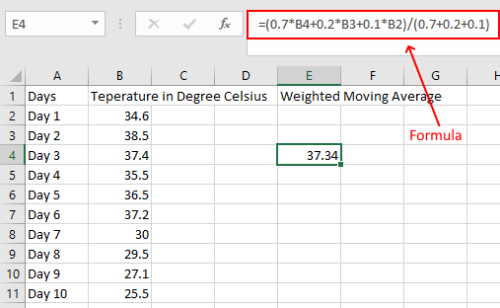
دو سلول اول خالی هستند زیرا ما WMA سه نقطه ای را محاسبه می کنیم . حالا همانطور که قبلا در محاسبه SMA انجام دادیم، سلول را به آخرین سلول بکشید . نتیجه خود را خواهید گرفت.
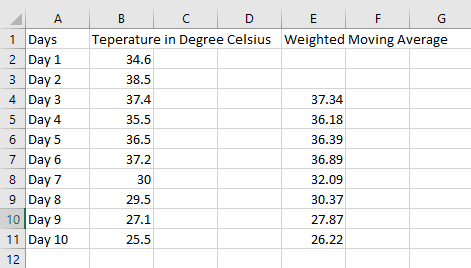
بخوانید(Read) : نحوه محاسبه میانه در اکسل(How to calculate Median in Excel) .
4] محاسبه(Calculation) میانگین متحرک نمایی(Exponential Moving Average) ( EMA ) با استفاده از فرمول(Formula)
برای محاسبه EMA باید اولین مقدار EMA را داشته باشیم که با محاسبه SMA و ضریب وزنی یا ثابت هموارسازی ( K ) به دست می آوریم. فرمول اصلی برای محاسبه EMA به شرح زیر است:
EMA = Latest Value or Today's Value * K + Yesterday EMA Value * (1 - K)
1] بیایید همان جدولی را که SMA را در آن محاسبه کرده ایم، در نظر بگیریم . در این مثال، K = 0.3 را گرفته ایم . اولین مقدار EMA برابر با اولین مقدار SMA است. ما در اینجا مقادیر 4 روزه SMA و EMA را محاسبه می کنیم.
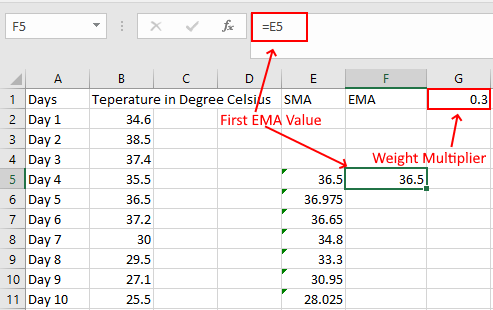
2] حالا فرمول زیر را روی سلول F6 اعمال کنید.
=B6*$G$1+F5*(1-$G$1)
توجه داشته باشید که سلول G را در فرمول بالا قفل کرده ایم زیرا برای همه محاسبات EMA به یک مقدار K نیاز داریم.(EMA)
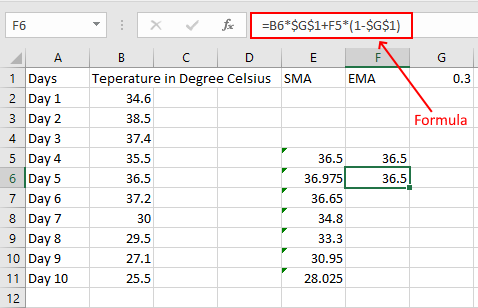
3] اکنون سلول را بکشید(Drag) تا فرمول در سلول های باقی مانده کپی شود.
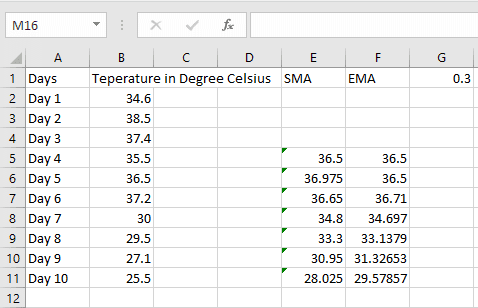
تمام است، ما هر سه نوع میانگین متحرک را در MS Excel محاسبه کرده ایم . امیدواریم از مقاله لذت برده باشید.
همچنین ممکن است دوست داشته باشید(You may also like) : نحوه محاسبه میانگین نمره یا معدل در اکسل(How to calculate Grade Point Average or GPA in Excel) .
Related posts
Calculate Standard Deviation and Standard Error از Mean در Excel
چگونه به Insert and Calculate Formulas و Functions در Excel
چگونه برای محاسبه Grade Point Average or GPA در Excel
نحوه استفاده از MIN، Max و AVERAGE Functions در Excel
Calculate BMI در Excel با استفاده از این فرمول BMI calculation
چگونه به استفاده از DCOUNT and DCOUNTA Function در Excel
نحوه پیدا کردن و محاسبه محدوده در اکسل
نحوه تقسیم یک ستون به چند ستون در Excel
Microsoft Excel علل High CPU usage هنگام اجرای Windows 10
نحوه استفاده از EDATE and EOMONTH Functions در Excel
Microsoft Excel در تلاش است برای بازیابی اطلاعات خود را
چگونه برای ایجاد یک Radar Chart در Windows 11/10
چگونه به استفاده از Mode function در Excel
نحوه استخراج نام دامنه از URLs در Microsoft Excel
نحوه استفاده از DGET function در Excel
چگونه برای ایجاد یک Organization Chart در Excel
چگونه به استفاده از ISODD function در Excel
چگونه به استفاده از Find and FindB functions در Excel
چگونه برای تعمیر Excel Workbook خراب
چگونه به استفاده از INT and LCM Functions در Excel
