دانلود پیوست ها از Outlook Web App امکان پذیر نیست
مشکلی که معمولاً در مورد Outlook Web App گزارش میشود این است که کاربران قادر به دانلود پیوستهای فایل نیستند. دلایل می تواند بسیار باشد از جمله مشکلات مرورگر، محدودیت های ISP ، فرستنده مشکوک، پهنای باند کم و غیره.
دانلود پیوست ها از Outlook Web App امکان پذیر نیست(Outlook Web App)
قبل از اقدام به عیبیابی خاص، لطفاً مطمئن شوید که اتصال اینترنتی خوبی دارید و فایل از یک فرستنده قابل اعتماد است. پس از انجام این کار، راه حل های زیر را به ترتیب ادامه دهید:
- Outlook Web App(Run Outlook Web App) را در مرورگر دیگری اجرا کنید
- فایل را به صورت ZIP دانلود کنید
- پیوست را در OneDrive ذخیره کنید
- از نسخه نور Outlook.com استفاده کنید
- از برنامه قدیمی Outlook Web استفاده کنید
- (Open)در حالت ویرایش(Edit) در مرورگر باز کنید و سپس آن را دانلود کنید
- از Outlook Client استفاده کنید
1] Outlook Web App(Run Outlook Web App) را در مرورگر دیگری اجرا کنید
از آنجایی که مشکل ممکن است مربوط به حافظه پنهان و فایل های کوکی خراب باشد، یک راه خوب برای جداسازی علت، اجرای Outlook Web App در مرورگر دیگری است. اگر در حین اجرای Outlook Web App در یک مرورگر دیگر نمیتوانید فایل را به راحتی دانلود کنید، باید کش مرورگر و کوکیها را پاک کنید(clearing the browser cache and cookies) .
2] فایل را به صورت ZIP دانلود کنید
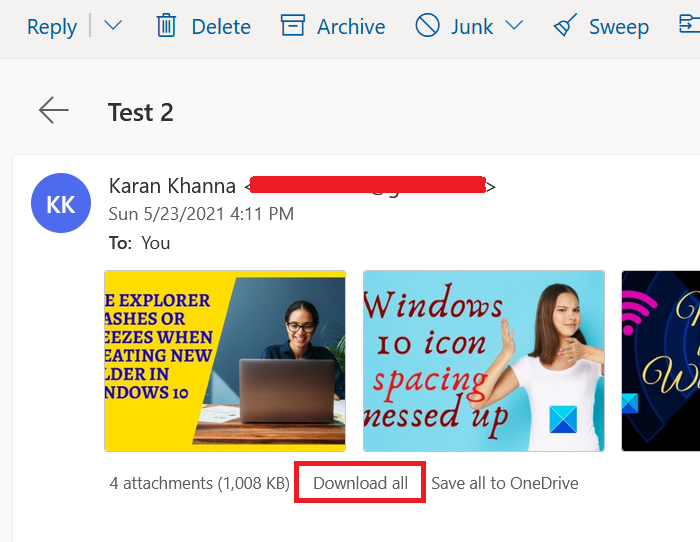
از آنجایی که سیستمها و مرورگرهای خاصی دانلود انواع خاصی از فرمتهای فایل را مسدود میکنند، میتوانید فایلهای پیوست را بهعنوان یک فایل ZIP دانلود کنید، زیرا مطمئناً توسط سیستم پذیرفته میشود. پس از دانلود، می توانید محتویات را در خود سیستم خود استخراج کنید.
برای دانلود پیوستها بهعنوان یک فایل ZIP ، گزینه دانلود همه(Download all) را همانطور که در تصویر نشان داده شده است، قرار دهید. سپس روی آن کلیک کنید تا دسته ای از پیوست ها را به صورت فایل ZIP دانلود کنید.
با این حال، محدودیت این روش این است که باید فایل های پیوست را به صورت عمده دانلود کنید. شما نه می توانید یک پیوست را دانلود کنید، نه یک دسته.
3] پیوست را در OneDrive ذخیره کنید
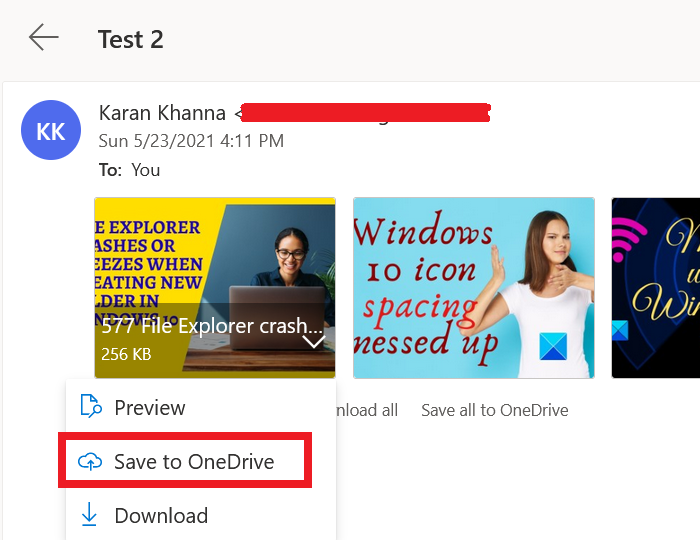
اگر نمیتوانید پیوست را مستقیماً دانلود کنید، آن را در OneDrive ذخیره کنید . اگر OneDrive به سیستم شما متصل است، میتوانید مستقیماً از (OneDrive)File Explorer به آن دسترسی داشته باشید .
روی(Click) فلش رو به پایین مرتبط با پیوست کلیک کنید و Save to OneDrive را انتخاب کنید . این برای دسترسی به فایل های جداگانه در سیستم شما مفید است.
4] از نسخه نور Outlook.com استفاده کنید
از نسخه نور OWA استفاده کنید و ببینید.
برای استفاده از نسخه سبک OWA ، "?layout=light" را به URL صندوق پست اضافی اضافه کنید، به عنوان مثال:
https://owa.contoso.com/owa/[email protected]/?layout=light
5] از برنامه قدیمی Outlook Web استفاده کنید
با این حال، نسخه جدیدتر برنامه وب Outlook(Outlook Web App) پر از ویژگی های شگفت انگیز است که قیمتی هم دارد. این افزونهها برنامه را سنگین میکنند و اشکالاتی مانند عدم توانایی در دانلود پیوستها رایج است.
بنابراین، می توانید برای غلبه بر این مشکل از برنامه قدیمی وب Outlook استفاده کنید.(old Outlook Web App)
6] در حالت ویرایش(Edit) در مرورگر باز کنید و سپس آن را دانلود کنید(Open)
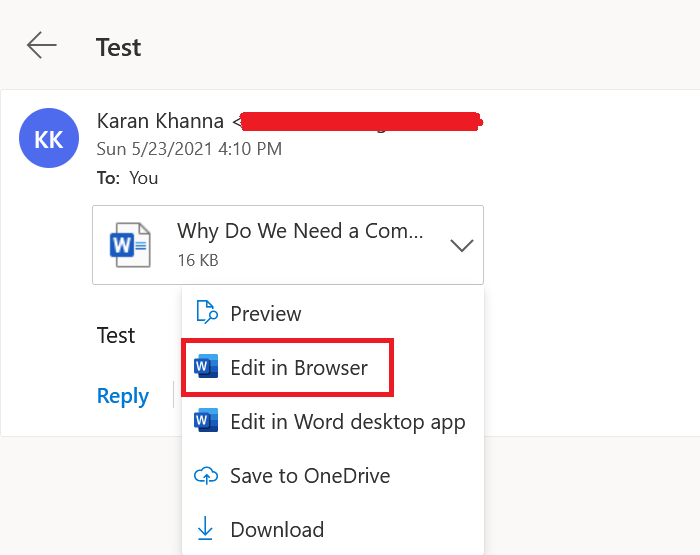
برخی از فرمت های فایل مانند آنهایی که توسط MS Office آنلاین پشتیبانی می شوند را می توان از طریق خود مرورگر باز کرد. می توانید روی فلش رو به پایین کنار فایل کلیک کنید.
اگر گزینه Edit in Browser را پیدا کردید (معمولاً با فایل های مربوط به MS Office(MS Office-related) ) روی آن کلیک کنید. پس از باز شدن فایل در مرورگر، آن را از Microsoft Online دانلود کنید .
7] از Outlook Client استفاده کنید
از سرویس گیرنده Microsoft Outlook برای باز کردن یا دانلود پیوستها از صندوقهای پستی اضافی استفاده کنید.
اگر روش دیگری می شناسید که می تواند کمک کند، لطفاً در قسمت نظرات به ما اطلاع دهید.
Related posts
ورودی های فرستنده مسدود شده در Outlook Web App گم شده اند
نحوه نصب Outlook در Web به عنوان Progressive Web App
پاسخ پیشنهادی، Meeting Insights، و غیره، ویژگی های در Outlook در Web
رفع مشکل برنامه Outlook در ویندوز 10 باز نمی شود
برنامه Outlook همگام سازی نمی شود؟ 13 راه حل برای امتحان
چگونه Junk Email Folder را در Outlook خالی کنید
فایل داده Remove Outlook .pst از OneDrive در Windows 10
نحوه اضافه کردن RSS Feeds به چشم انداز در Windows 10
چگونه برای اضافه کردن Outlook Smart Tile به New Tab Page در Edge
mail client فعلی نمی تواند messaging request - Outlook error را برآورده کند
چگونه به صرفه جویی Email عنوان PDF در Gmail and Outlook
چگونه به فعال کردن Dark Mode در OneNote or Outlook
چگونه برای ایجاد و راه اندازی ID custom domain email در Outlook
Stop Outlook از طور خودکار اضافه کردن Calendar حوادث از ایمیل
ارسال یا دریافت گزارش خطا (0x80042109) در Outlook
چگونه به Google Web & App خودکار حذف، Location and YouTube History
نحوه ارسال یک دعوت نامه برای جلسه در Outlook
چگونه به رفع Outlook Error 0X800408FC بر روی ویندوز 10
ارسال یا دریافت گزارش error 0x800CCC0F در چشم انداز گزارش شده است
نحوه مرور وب با برنامه Internet Explorer 11 در ویندوز 8.1
