نحوه ادغام اسناد Word
Microsoft Word یک ویژگی داخلی ارائه می دهد که به شما امکان می دهد چندین سند word را در یک فایل ادغام کنید. اگر با فایلهای word مختلفی کار میکنید که باید در یک سند نهایی ادغام شوند، گزینه مفیدی خواهد بود.
نحوه ادغام اسناد Word
ویژگی داخلی بخش دستی است اما اگر میخواهید کنترل کاملی بر نحوه ادغام و درج اسناد در سند نهایی داشته باشید مفید است. برای اینکه سریعتر انجام شود، مطمئن شوید که اسناد را در یک مکان نگه دارید. دو راه برای ادغام چندین سند Word وجود دارد - بخشی(Part) از یک فایل یا چندین فایل با یا بدون نشانک.
1] ادغام چندین سند ورد(Merge Multiple Word Documents) (فقط متن نشانک شده)
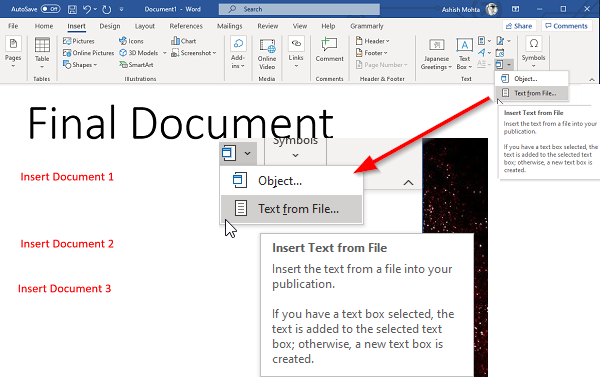
اگر فقط قصد دارید بخشهایی از اسناد را اضافه کنید، مطمئن شوید که نشانکها را در سند منبع اضافه کنید ( Insert > Links > Bookmarks ). در پایان نحوه مدیریت و ایجاد نشانک ها را توضیح داده ام. تنها اشکال این است که باید آنها را یکی پس از دیگری وارد کنید.
- سند Word را در جایی که باید بقیه اسناد را اضافه کنید باز کنید.
- (Set)مکان نما را در جایی که می خواهید سند را درج کنید تنظیم کنید .
- به بخش Insert بروید(Insert) و روی نماد فلش کنار Object در زیر متن(Text) کلیک کنید .
- منوی «متن از فایل» را انتخاب کنید.
- پنجره دیگری باز می شود که به شما امکان می دهد یک یا چند فایل را انتخاب کنید.
- همچنین اگر میخواهید فقط آن بخشهای سند را وارد کنید، میتوانید محدوده (اکسل) یا نام نشانک ( ورد ) را تنظیم کنید.(Word)
- روی Insert کلیک کنید(Click Insert) و سند کامل یا بخش نشانه گذاری شده را در سند نهایی کپی می کند.
- این فرآیند را با سایر اسنادی که می خواهید ادغام کنید، تکرار کنید.
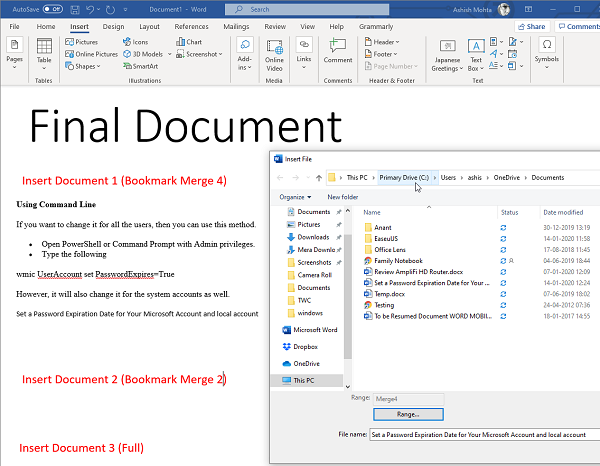
اکنون که میدانید چگونه یک سند را وارد کنید، میخواهم به شما در درک یک مفهوم دیگر کمک کنم - نشانکگذاری. اگر بخواهید فقط بخشی از اسناد را وارد کنید بسیار مهم است.
- سند منبع را باز کنید، یعنی سندی را که می خواهید وارد کنید.
- مجموعه ای از پاراگراف هایی را که می خواهید وارد کنید انتخاب کنید.
- سپس روی Insert > Links > Bookmarks .
- نشانکی را که می توانید به خاطر بسپارید نام ببرید.
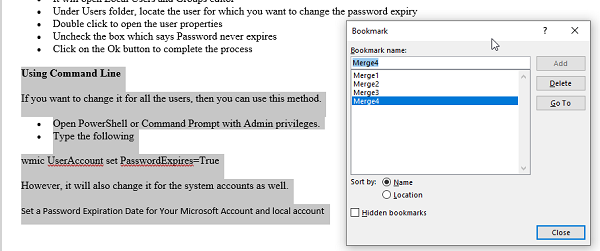
توجه داشته باشید که اگر متنی را انتخاب نکنید و آن را بوکمارک نکنید، آن را وارد نمیکنید، یا فقط خط اول وارد میشود. اینطوری کار می کند. تصویر بالا نشانک «Merge4» را نشان میدهد و مجموعهای از پاراگرافها برجسته شدهاند.
2] ادغام چندین سند Word
ابزار داخلی به شما امکان می دهد چندین فایل را انتخاب کنید و اسناد Word را به صورت انبوه وارد یا ادغام کنید. (select multiple files and import or merge Word Documents in bulk. )اسناد به همان ترتیبی که شما آنها را انتخاب کرده اید ادغام می شوند، بنابراین مطمئن شوید که قبل از وارد کردن، دنباله را نامگذاری کرده یا ترتیب داده اید. اگر این کار را نکنید، بعداً تنظیم مجدد آنها زمان زیادی می برد.
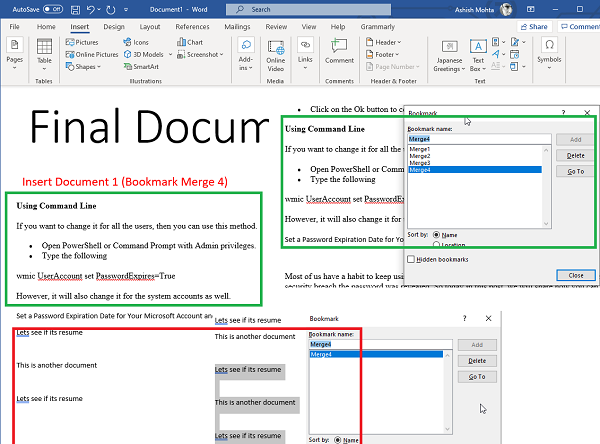
اگر می خواهید چندین سند را در یک حرکت، اما با نشانک ها ادغام کنید،(merge multiple documents in one go, but with bookmarks,) در اینجا یک نکته حرفه ای وجود دارد. از یک نام برای همه نشانکهای روی تمام اسناد استفاده کنید. وقتی از همین نام استفاده می کنید، در تمام اسناد به دنبال نشانک مربوطه می گردد و آنها را یکی یکی وارد می کند. باز هم، مطمئن شوید که آنها را به درستی انتخاب کنید.
ادغام چندین سند Word در مقایسه با آنچه که در فایلهای اکسل(Excel) دیدهایم آسان است . شما می توانید انتخاب کنید که قسمت یا فایل کامل را یکی پس از دیگری وارد کنید.
امیدوارم درک مطلب آسان بوده باشد و بتوانید فایل های Word را ادغام کنید .
در ادامه بخوانید(Read next) : نحوه ترکیب چند ارائه پاورپوینت(How to combine multiple PowerPoint Presentations) .
Related posts
نحوه محدود کردن ویرایش در اسناد Word
Convert Word، PowerPoint، Excel Documents به PDF با استفاده از Google Docs
5 Ways حذف Hyperlinks از Microsoft Word Documents
نحوه استفاده از مقایسه و ترکیب اسناد در Word
نحوه حذف واترمارک از اسناد Word
چگونه به مقایسه دو Word اسناد و تفاوت برجسته
نحوه ایجاد یک لیست کشویی در Word
چگونه برای حذف تمام بخش های تقسیم شده در Word در یک بار
چگونه برای ایجاد Hanging Indent در Microsoft Word and Google Docs
Word باز می شود اسناد در حالت فقط خواندنی در Windows 10
چگونه برای تغییر File Format پیش فرض برای صرفه جویی در Word، Excel، PowerPoint
نحوه قرعه کشی در Microsoft Word با استفاده از ابزار Draw Tab
نحوه استفاده از Microsoft Editor برای بررسی Grammar و املا
فایل باز نمی شود به دلیل مشکلات با محتویات وجود دارد
FocusWriter Word Processor بدون حواس پرتی رایگان برای Writers است
چگونه به استفاده از Rewrite Suggestions در Word برای Web application
چگونه شروع به Word، Excel، PowerPoint، Outlook در Safe Mode
چگونه برای ایجاد Booklet or Book با Microsoft Word
چگونه به واردات سبک از یک سند را به دیگری در Word
نحوه استفاده از Measurement Converter در Microsoft Office
