نحوه تنظیم و استفاده از پاسخ خودکار در Slack برای ارسال پاسخ خودکار
وقتی یک تیم کوچک یا بزرگ دارید و می خواهید همه را زیر یک سقف بیاورید تا بتوانید با همه ارتباط برقرار کنید، به نظر می رسد Slack گزینه مناسبی برای شما باشد. (Slack)Slack به دلایل زیادی محبوب است و در اینجا یکی از آنها وجود دارد. میتوانید پاسخ خودکار را در Slack تنظیم کرده و از آن استفاده کنید(set up and use auto-reply on Slack) . در نسخه رایگان Slack نیز موجود است. از این رو(Hence) می توانید هر گروهی را ایجاد کنید و با استفاده از این آموزش یک پاسخ خودکار را در Slack تنظیم کنید.(Slack)
راه اندازی و استفاده از پاسخ خودکار در Slack
برای شروع، گروه را در Slack باز کنید . سپس(Next) روی نام گروه کلیک کرده و Customize Slack را انتخاب کنید .
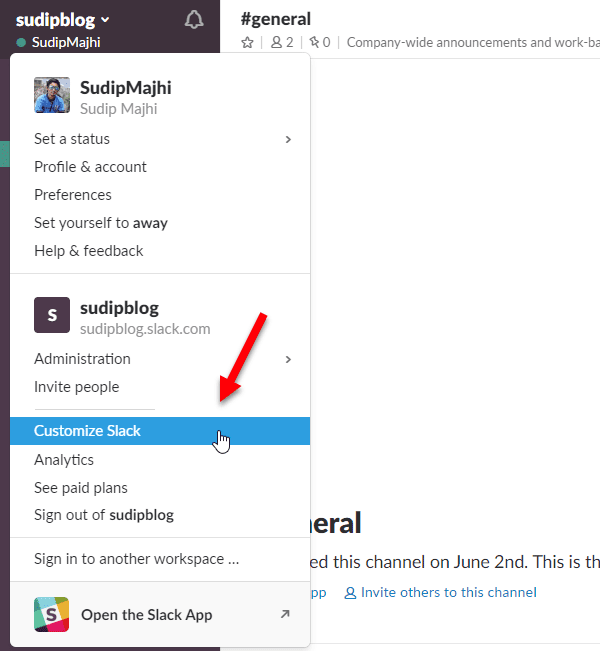
صفحه Customize Your Workspace(Customize Your Workspace ) را باز می کند . به طور پیش فرض، تب Emoji را باز می کند. (Emoji)شما باید به تب Slackbot بروید.
در اینجا می توانید پاسخ خودکار مبتنی بر کلمه کلیدی را تنظیم کنید. به عنوان مثال، زمانی که شخصی می گوید «سلام» یا «سلام»، می توانید یک متن خاص ارسال کنید. دقیقاً به همین ترتیب، می توانید هر تعداد که می خواهید از کلمات کلیدی استفاده کنید. هیچ محدودیتی برای تنظیم پاسخ خودکار مبتنی بر کلمه کلیدی در Slack وجود ندارد.
برای تنظیم آن، متنی را که انتظار دارید در برگه When someone say(When someone says ) دریافت کنید وارد کنید. پس از آن، پاسخ مورد نظر خود را در تب Slackbot Respons(Slackbot responds) وارد کنید.

همین! امیدواریم این ترفند ساده برای شما مفید باشد.
- مزیت:(Advantage: ) مزیت استفاده از این ویژگی این است که می توانید هر زمان که کسی آن کلمه خاص را گفت، پاسخ خودکار ارسال کنید.
- نقطه ضعف :(Disadvantage: ) اشکال این است که باید کلمات کلیدی را تنظیم کنید. فیلتر دیگری وجود ندارد. با این حال(Being) ، اگر کسی چیز دیگری بگوید که در کادر "When someone say" تنظیم نشده باشد، Slackbot چیزی ارسال نخواهد کرد.
(Restrict)دیگران را از تغییر پاسخ خودکار در Slack محدود کنید
به طور پیش فرض، Slack به هر عضو گروه اجازه می دهد تا پاسخ خودکار موجود را ویرایش کند. با این حال، اگر می خواهید آن را برای دیگران مسدود کنید، در اینجا چیزی است که باید انجام دهید.
صفحه تنظیمات(Settings) و مجوزهای Slack را در مرورگر خود باز کنید. به طور پیشفرض، تب تنظیمات(Settings ) را باز میکند و باید به برگه مجوزها(Permissions ) بروید. بنابراین، به پایین بروید و پاسخهای Slackbot(Slackbot Responses) را بیابید . آن را گسترش دهید و از منوی کشویی Workspace Owner and Admins Only را انتخاب کنید.(Workspace Owner and Admins Only)

پس از انجام این کار، افراد دیگر به جز ادمین ها نمی توانند هیچ پاسخی از پیش تعیین شده را ویرایش کنند.
امیدواریم برای شما جواب دهد.(Hope this works for you.)
Related posts
چگونه به پیکربندی و سفارشی Slack Notifications
Slack Tips and Tricks برای مدیریت چت تیم کوچک
چگونه به فعال کردن Dark Mode در Slack app بر روی ویندوز 10
چگونه برای اتصال Google Calendar به Slack، Zoom and Microsoft Teams
چگونه به حذف Slack account، فضای کاری، کانال، و پیام
چگونه Slack Calendar Integration Works
نحوه همگام سازی Slack با Google Calendar
نحوه اضافه کردن و استفاده از ایموجی های سفارشی Slack
چگونه به راه اندازی و به اشتراک گذاری Use Slack Screen
15 Quick Slack Tips and Tricks برای Beginners
Slack vs Discord: که است که Better؟
اپلیکیشن Slack Desktop: مزایای استفاده از آن چیست؟
12 بهترین جایگزین برای ارتباطات تیمی
Microsoft Teams برای رقابت بهتر با Slack اکنون رایگان است. از Slack free بهتره؟
7 بهترین ربات Slack برای کانال Slack شما
نحوه ارسال GIF در Slack
Huddle on Slack چیست و چگونه از آن استفاده کنیم
Slack apps: Teams از راه دور، Productivity، Developers، Project Management
6 بهترین نکته و ترفند اسلک
12 بهترین نکته برای بهره وری بیشتر در سال 2021
