چگونه ویندوز 11 را بر روی رایانه شخصی پشتیبانی نشده بدون TPM نصب کنیم
در این پست، ابتدا توضیح می دهیم که چرا به TPM ( ماژول پلتفرم مورد اعتماد(Trusted Platform Module) ) برای ویندوز 11(Windows 11) نیاز دارید و سپس به شما می گوییم که چگونه ویندوز 11 را بر روی رایانه شخصی پشتیبانی نشده بدون TPM نصب کنید(install Windows 11 on an unsupported PC without TPM) .
ویندوز 11 به زودی تا پایان امسال برای همه در دسترس خواهد بود! تغییرات بصری دارد اما یک طراحی مجدد کامل نیست. بسیاری از کاربران ویندوز 10(Windows 10) از PC Health Checker استفاده می کنند تا ببینند آیا سیستم آنها می تواند ویندوز 11 را اجرا کند یا خیر(see if their system can run Windows 11) . برخی از آنها خوشحال هستند زیرا سیستم آنها می تواند ویندوز 11(Windows 11) را اجرا کند ، در حالی که برخی از آنها " این رایانه شخصی نمی تواند ویندوز 11 را اجرا کند(This PC can’t run Windows 11) ". وقتی این سوال مطرح شد که « چرا رایانه شخصی من با ویندوز 11 سازگار(Why is my PC incompatible to run Windows 11) نیست؟»، بسیاری گفتند زیرا رایانه شما TPM ندارد. بنابراین، در این مقاله قصد داریم ببینیم که چرا به TPM برای ویندوز 11(Windows 11) نیاز دارید ؟ آیا می توانید TPM(TPM) را دور بزنید ؟
TPM چیست؟
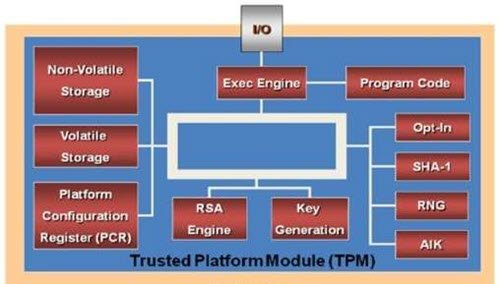
TPM که مخفف Trusted Platform Module است یک تراشه اختصاصی است که برای نگهداری کلیدهای رمزنگاری استفاده می شود. برای ایمن کردن رایانه شما وجود دارد و چیزی جز رمزگذاری لایه سخت افزاری نیست.
دو کلید در رایانه TMP ایجاد می شود، (TMP)کلید تأیید(Endorsement Key) و کلید اصلی ذخیره سازی(Storage Root Key) . هر دوی(Both) این کلیدها برای تامین امنیت مانور می دهند که با نرم افزار نمی توان به آن دست یافت.
بخوانید: (Read: )چگونه بررسی کنیم که آیا تراشه TPM دارید؟
چرا به TPM برای ویندوز 11 نیاز دارید؟
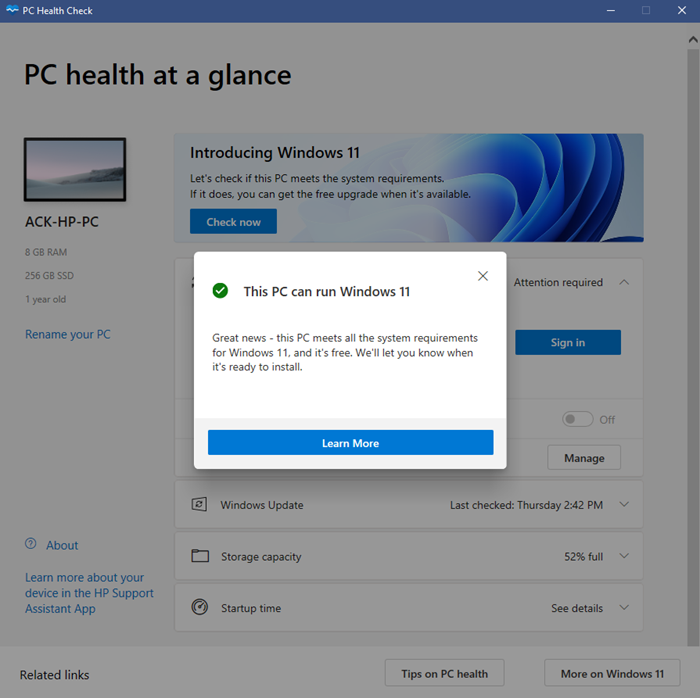
ماژول پلتفرم(Platform Module) قابل اعتماد ( TPM ) یکی از برجسته ترین ویژگی های امنیتی در ویندوز 11(Windows 11) است. TPM تراشه ای است که برای ایمن سازی داده های محرمانه و حساس مانند کلیدهای رمزگذاری، اعتبار کاربر و موارد دیگر در پشت یک مانع سخت افزاری استفاده می شود. وقتی مهاجمان باهوش تر می شوند و از تکنیک های پیشرفته برای دستکاری داده ها در رایانه شما استفاده می کنند، این به محافظت از رایانه شما در برابر بدافزارها، باج افزارها و سایر حملات سایبری کمک می کند. تراشه TPM به صورت جداگانه به (TPM)CPU اضافه می شود یا در مادربرد رایانه شما یکپارچه می شود.
امروزه اکثر کامپیوترها دارای TPM تعبیه شده در آنها هستند. و ناآگاهانه، ما از این تراشه برای بسیاری از کارهای مرتبط با امنیت، از جمله Windows Hello استفاده کرده ایم.(Windows Hello.)
TPM نه تنها برای روش احراز هویت Windows Hello Face بلکه برای BitLocker نیز برای محافظت از هویت شما استفاده می شود.
مایکروسافت TPM را به حداقل نیاز برای اجرای ویندوز 11(minimum requirement to run Windows 11) تبدیل کرده است. بنابراین، تنها در صورتی می توانید ویندوز 11(Windows 11) را اجرا کنید که رایانه شما دارای تراشه های TPM داخلی باشد. (TPM)اگرچه برخی از رایانه های شخصی رده بالا از تراشه های TPM استفاده می کنند. (TPM)اما، اکنون برای استفاده از ویندوز 11(Windows 11) در رایانه شخصی شما به یک ضرورت تبدیل شده است . در غیر این صورت، نمی توانید به ویندوز 11(Windows 11) ارتقا دهید .
برای آسانتر کردن کار برای کاربران، تراشههای TPM 2.0 در تمام سیستمهای تأیید شده (TPM 2.0)ویندوز 11(Windows 11) ادغام خواهند شد تا مشتریان بتوانند از امنیت پشتیبانی شده توسط یک ریشه سختافزاری استفاده کنند.
امنیت لایه سخت افزاری(Hardware-layer) بسیار امن تر از نرم افزار(Software) است. با کمک TPM ، رایانه شما میتواند کل دیسکها را رمزگذاری کند و در عین حال از گذرواژههای شما در برابر حملات فرهنگ لغت محافظت کند. بسیاری از شرکتهای فناوری اطلاعات برای سالها از آن استفاده میکنند، اما مایکروسافت(Microsoft) میخواهد آن را برای همه اجباری کند تا از محافظت اطمینان حاصل شود.
بنابراین، مایکروسافت با کمک (Microsoft)پردازندههای(CPUs) مدرن ، بوت امن(Secure Boot) و حفاظتهای مجازیسازی در تلاش است تا با حملات باجافزاری بیپایان که ویندوز(Windows) در برابر آن آسیبپذیر است، مقابله کند.
با افزایش حملات سایبری و اخبار در مورد سرقت اطلاعات شخصی شرکت ها، مردم کمی در مورد حریم خصوصی خود تردید داشتند. با اجباری کردن TPM برای رایانه های شخصی (TPM)ویندوز 11(Windows 11) ، می تواند از حریم خصوصی و امنیت در برابر حملات سایبری اطمینان حاصل کند.
نکته(TIP) : میتوانید از ابزار تشخیصی TPM در ویندوز 11(TPM Diagnostics Tool in Windows 11) برای یافتن اطلاعات تراشه ماژول پلتفرم مورد اعتماد سیستم خود استفاده کنید.(Trusted Platform Module)
چگونه ویندوز 11(Windows 11) را روی رایانه شخصی پشتیبانی نشده بدون TPM نصب کنیم(TPM)
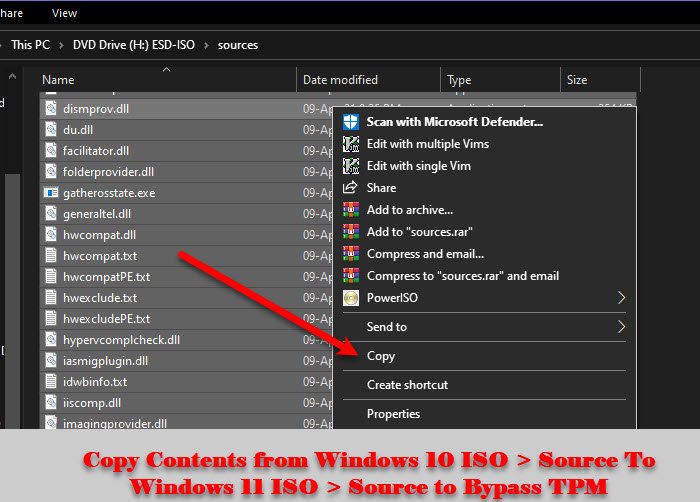
بله، شما می توانید TPM را دور بزنید و ما می خواهیم ساده ترین راه ها را برای انجام همین کار نشان دهیم. شما باید چند فایل را از ISO ویندوز 10(Windows 10) به ویندوز 11(Windows 11) کپی کنید . بنابراین، مراحل داده شده را برای دور زدن TPM دنبال کنید .
- (Download)ابزار Windows Media Creation(Windows Media Creation) را از Microsoft.com دانلود کنید .
- برای دانلود فایل ISO ویندوز 10 از ابزار (Windows 10 ISO )Media Creation استفاده کنید.
- اکنون روی ISO (ISO)ویندوز 10(Windows 10) کلیک راست کرده و Mount را انتخاب کنید .
- به This PC رفته (This PC ) و فایل نصب شده را باز کنید.
- به پوشه Sources بروید، تمام محتوا را انتخاب کنید ( (Sources )Ctrl + A ) اما Install.esd را رها کنید (برای لغو انتخاب یک فایل خاص، مکان نما را روی آن حرکت دهید و Ctrl + Space را بزنید )، و آنها را کپی کنید.
- اکنون موارد کپی شده را در پوشه Sources ویندوز 11 (Windows 11) ISO قرار دهید، اگر اجازه جایگزینی فایل ها را خواست، آن را بدهید و منتظر بمانید تا مراحل نصب کامل شود.
بخوانید(Read) : نحوه نصب ویندوز 11 بر روی سخت افزار پشتیبانی نشده .
همچنین میتوانید با دنبال کردن یک روش جایگزین، بررسی نیاز TPM را دور بزنید(TPM)
در دستگاههای پشتیبانینشده، زمانی که میخواهید ویندوز 11(Windows 11) را نصب کنید ، ممکن است پیامی را مشاهده کنید - این رایانه نمیتواند ویندوز 11 را اجرا(This PC cant run Windows 11) کند.
حالا Shift+F10Command Prompt باز شود . از آن برای باز کردن regedit.exe(open regedit.exe) و تغییر یک کلید رجیستری استفاده کنید.
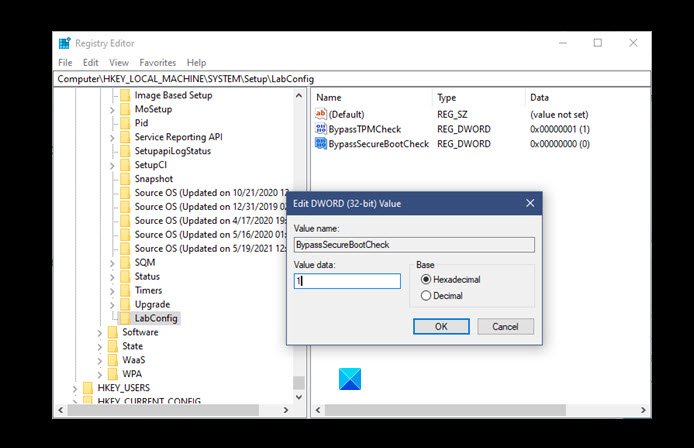
به مسیر زیر بروید و یک کلید جدید LabConfig ایجاد کنید :
HKEY_LOCAL_MACHINE\SYSTEM\Setup
در کلید LabConfig ، دو DWORD جدید با(DWORDs) مقادیر زیر ایجاد کنید:
- BypassTPMCcheck – 00000001
- BypassSecureBootCheck – 00000001
ذخیره و خروج.
اکنون، دوباره ویندوز 11(Windows 11) را نصب کنید . امیدواریم(Hopefully) با این مراحل بتوانید TPM را دور بزنید.(TPM)
نکته(TIP) : این پست به شما نشان می دهد که به راحتی از TPM و Secure Boot در حین نصب ویندوز 11 یا Inplace Upgrade با استفاده از Rufus عبور کنید.
مطالب مرتبط(Related) : نحوه فعال کردن TPM در Hyper-V برای نصب ویندوز 11(enable TPM in Hyper-V to install Windows 11) .
Related posts
رفع PC باید TPM 2.0 خطا حمایت در حالی که نصب Windows 11
چگونه به فعال کردن و استفاده از TPM Diagnostics Tool در Windows 11
چگونه TPM را در Hyper-V فعال کنید تا Windows 11 را نصب کنید
ماژول پلتفرم مورد اعتماد (TPM) چیست و چگونه کار می کند؟
Context Menu ویراستاران: Add، Remove Context Menu اقلام در Windows 11
ویندوز سیستم 11 مورد نیاز: ویژگی عاقلانه Minimum Hardware
کدام Edition از Windows 11 به شما ارتقا خواهد یافت؟
چگونه Delete یا یک کار برنامه ریزی شده با PowerShell در Windows 11 ایجاد کنید
چگونه برای جلوگیری از Windows 11 از روی کامپیوتر شما نصب شده است
Dynamic Refresh Rate feature چگونه کار می کند در Windows 11
چطور برش PDF Pages در Windows 11 با استفاده از ابزار آنلاین و یا نرم افزار رایگان
چگونه برای فعال کردن و استفاده از Focus Sessions در Windows 11
چگونه برای باز کردن Windows Tools در Windows 11
Stop minimizing پنجره ها هنگامی که مانیتور در ویندوز 11 قطع می شود
چگونه به یک Video از Photos در Windows 11
نحوه نصب Windows 11 با استفاده از Hyper-V در Windows
چگونه به ثبت نام از email account در Mail app در Windows 11
Click در اینجا برای وارد کردن آخرین پیام مدارک تحصیلی خود را در Windows 11
نحوه بررسی اینکه آیا کامپیوتر شما می تواند Windows 11 PC Health Check tool را اجرا کند
چگونه به Download or Change Windows 11 تصاویر پس زمینه
