نحوه استفاده از سطل بازیافت نوت بوک در OneNote
آیا روی صفحه یا بخش نوت بوک(Notebook) کار می کنید اما به طور تصادفی آن را حذف می کنید و می خواهید آن را برگردانید؟ OneNote دارای ویژگی به نام Notebook Recycle Bin است که صفحات حذف شده را در آن ذخیره می کند. Onenote صفحه یا بخش حذف شده را پس از 60 روز نگه داشت و سپس به طور خودکار آن را از برنامه حذف کرد.
نحوه استفاده از سطل بازیافت نوت بوک(Notebook Recycle Bin) در OneNote
این ویژگی سطل بازیافت را مشاهده یا خالی می کند.
در این آموزش نحوه بازیابی صفحه با استفاده از ویژگی سطل بازیافت نوت بوک(Notebook Recycle Bin) ، نحوه خالی کردن سطل بازیافت نوت بوک(Notebook Recycle) و غیرفعال کردن تاریخچه برای نوت بوک(Notebook) با استفاده از ویژگی سطل بازیافت نوت بوک(Notebook Recycle Bin) را توضیح خواهیم داد .
نحوه بازیابی صفحه با استفاده از سطل بازیافت Notebook OneNote(OneNote Notebook Recycle Bin)
اگر به طور تصادفی صفحه ای را حذف کردید.
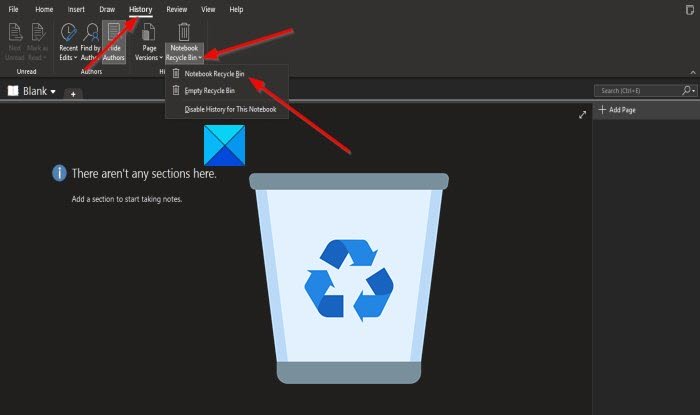
روی تب History در نوار منو کلیک کنید.
سپس روی دکمه Recycle Bin Notebook(Notebook Recycle Bin) در گروه History کلیک کنید .
در لیست، روی گزینه Outlook Recycle Bin کلیک کنید.

صفحه ای که به تازگی حذف کرده اید با کلیک بر روی آن صفحه ظاهر می شود و صفحه را مشاهده خواهید کرد.
نحوه خالی کردن سطل بازیافت نوت بوک OneNote(OneNote Notebook Recycle)

در تب History در گروه (History)History ، روی دکمه Notebook Recycle Bin(the Notebook Recycle Bin) کلیک کنید.
سپس روی گزینه Empty Recycle Bin از لیست کلیک کنید.
یک جعبه پیام Microsoft OneNote ظاهر می شود که می پرسد؛ اگر مطمئن هستید که می خواهید برای همیشه همه موارد موجود در یادداشت های حذف شده را برای این نوت بوک حذف کنید.
روی حذف(Delete) کلیک کنید .
با استفاده از ویژگی سطل بازیافت نوت(Notebook Recycle Bin) بوک، تاریخچه را برای نوت بوک غیرفعال کنید(Notebook)

در تب History در گروه (History)History ، روی دکمه Notebook Recycle Bin کلیک کنید.
سپس از لیست گزینه Disable history for This Notebook را کلیک کنید.
یک جعبه پیام Microsoft OneNote ظاهر می شود که می پرسد؛ اگر می خواهید تمام تاریخچه نوت بوک(Notebook) را حذف کنید و همه موارد موجود در یادداشت های حذف شده این نوت بوک را برای همیشه حذف کنید.
روی Yes کلیک کنید .
امیدواریم این آموزش به شما کمک کند تا نحوه استفاده از سطل بازیافت نوت بوک(Notebook Recycle Bin) را در OneNote درک کنید.
اکنون بخوانید(Now read) : چگونه تاریخ و زمان را در OneNote اضافه(How to add Date and Time in OneNote) کنیم.
Related posts
Fix Invalid Notebook Name error در OneNote
فعال کردن، غیر فعال کردن Delete Confirmation Box برای Recycle Bin
Recycle Bin Tricks and Tips برای Windows 11/10
Recycle Bin در Desktop Icon Settings در Windows 10 ظاهر می شود
حذف فایل های در Recycle Bin در Windows 10 نشان داده نمی شود
نحوه اضافه کردن رنگ به بخش ها در OneNote
نحوه ادغام یک بخش به دیگری در OneNote
Troubleshoot OneNote مشکلات، اشتباهات و مسائل در Windows 11/10
چگونه برای ایجاد Grid Line and Rule Line در OneNote
پرونده یک برنامه مرتبط با نه - Recycle bin خطا
قادر به خالی Recycle Bin پس Windows 10 سازندگان به روز رسانی
چگونگی تنظیم یا تغییر Page size and margins در OneNote
تنظیمات سطل بازیافت را در ویندوز 10 تغییر دهید
Recycle Bin Manager برای Windows 10: RecycleBinEx & BinManager
Use OneNote Web Clipper Chrome extension برای یادداشت برداری در حالی که در حال مشاهده
چگونه View را در OneNote در Windows 10 تغییر دهید
سطل بازیافت در ویندوز 10 و ویندوز 11 -
5 راه برای بازیابی فایل های پاک شده از سطل بازیافت در ویندوز 10
چگونه به استفاده از OneNote به طور موثر در Windows 10
بازیابی یا بازیابی نماد سطل بازیافت گمشده در ویندوز ویستا، 7، 8
