تنظیمات چند رسانه ای را با استفاده از ابزار PowerCFG در ویندوز 11/10 تغییر دهید
بسته به اینکه باتری دارید یا به برق متصل هستید، تنظیمات چندرسانه ای(Multimedia settings) می تواند متفاوت باشد. به چه معنی است دقیقا؟ بیایید فرض کنیم در حالی که لپتاپ خود به برق وصل است در حال تماشای فیلمی هستید و کسی برق را قطع میکند. متوجه خواهید شد که لپ تاپ زودتر از زمانی که وصل می شد به حالت Sleep می رود. (Sleep)با این حال، اگر در مسافرت هستید، فیلم تماشا می کنید و صفحه نمایش کامپیوتر مدام خاموش می شود، لذتبخش نخواهد بود. این پست شما را راهنمایی می کند که چگونه می توانید تنظیمات چند رسانه ای را با استفاده از ابزار خط فرمان PowerCFG(PowerCFG command-line tool) در ویندوز 11/10 تغییر دهید.
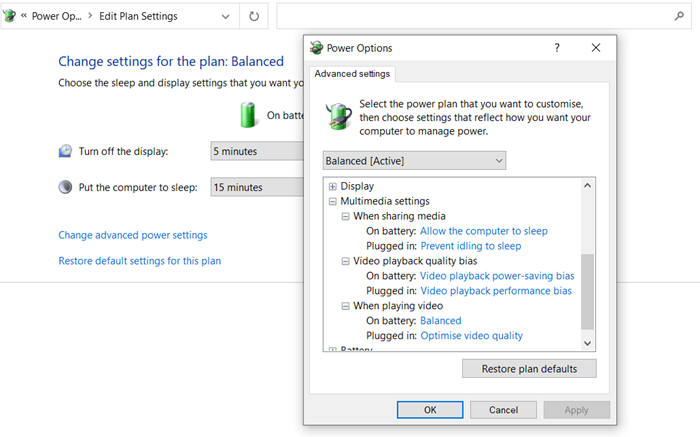
تنظیمات چند رسانه ای(Change Multimedia Settings) را با استفاده از PowerCFG تغییر دهید(PowerCFG)
اگر تنظیمات Power(Power Settings) را بررسی کنید ، سه تنظیمات چندرسانهای مختلف وجود دارد—
- هنگام اشتراک گذاری رسانه،
- سوگیری کیفیت پخش ویدیو و
- هنگام پخش یک ویدیو.
هر یک از این تنظیمات برای باتری روشن و وصل(Plugged) است. در حالی که باتری شارژ می شود، مطمئن می شود رایانه بیکار نمی ماند، عملکرد ویدیو در بهترین حالت خود است و بهترین پخش ویدیو را دریافت می کنید. حالا قبل از اینکه به جلو برویم، این فرمت دستور است.
powercfg -setacvalueindex {Power Plan GUID} {Power Subgroup GUID} {Power Setting GUID} <Value>
GUID طرح نیرو را می توان با SCHEME_CURRENT جایگزین کرد تا مقادیر تنظیمات برق فعلی را تغییر دهد. اگر میخواهید از GUID استفاده کنید ، میتوانید از دستور powercfg /list برای پیدا کردن تمام برنامههای قدرت رایانه استفاده کنید.
هنگام اشتراک گذاری رسانه
آخرین عدد در دستور زیر همان چیزی است که گزینه را تنظیم می کند، به عنوان مثال:
- 0 = هیچ اقدامی نکنید،
- 1=جلوگیری از خوابیدن کامپیوتر،
- 2=حالت دوری را فعال کنید.
powercfg -setdcvalueindex SCHEME_CURRENT 9596fb26-9850-41fd-ac3e-f7c3c00afd4b 03680956-93bc-4294-bba6-4e0f09bb717f 1
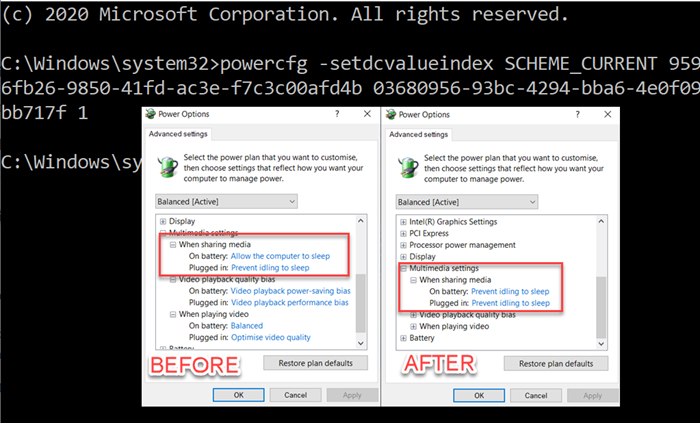
هنگام پخش ویدیو:
زمانی مفید است که میخواهید به سرعت پیکربندی را در حین شارژ باتری تغییر دهید، اما نمیخواهید کیفیت پخش ویدیو را به خطر بیندازید. مانند دستور بالا، آخرین مورد گزینه ای برای تنظیم این است که در حالت باتری چه اتفاقی می افتد، به عنوان مثال،
- 0=بهینه سازی کیفیت ویدیو،
- 1=سوگیری عملکرد پخش ویدیو یا بهینه سازی برای عمر باتری
powercfg /SETDCVALUEINDEX SCHEME_CURRENT 9596fb26-9850-41fd-ac3e-f7c3c00afd4b 10778347-1370-4ee0-8bbd-33bdacaade49 1
سوگیری کیفیت پخش ویدیو
powercfg /SETDCVALUEINDEX SCHEME_CURRENT 9596fb26-9850-41fd-ac3e-f7c3c00afd4b 34c7b99f-9a6d-4b3c-8dc7-b6693b78cef4 1
توجه داشته باشید که ما از گزینه SETDCVALUEINDEX استفاده می کنیم که در صورت شارژ باتری، گزینه را تغییر می دهد. (SETDCVALUEINDEX)هنگامی که به برق وصل است، همه چیز در حداکثر است و از این رو نیازی به تغییر آن نیست.
امیدوارم دنبال کردن پست آسان بوده باشد و بتوانید تنظیمات چند رسانه ای را با استفاده از خط فرمان powercfg در ویندوز 10(Windows 10) تغییر دهید . شما همیشه می توانید یک فایل bat از این تنظیمات بسازید و آن را روی هر کامپیوتر یا کامپیوتری با اجازه ادمین اجرا کنید.
Related posts
فعال کردن Network Connections در حالی که در Modern Standby در Windows 10
نحوه بررسی، پایین تر یا Increase CPU usage در Windows 10
چگونگی رفع Battery drain مسائل در Windows 11/10
Windows 10 کند در Windows 10 نمی Sleep | Sleep Mode کار نمی کند
گزینه های قدرت از Start Menu در Windows 11/10 گم شده است
چگونه برای جلوگیری یا اجازه App access به File System در Windows 10
چگونه برای تغییر Windows 11/10 Lock Screen Timeout Period
Power Management tab دست رفته است در Device Manager در Windows 10
نحوه بررسی Power Output از USB Port در Windows 10
چگونه Laptop Lid Open Action را در Windows 10 تغییر دهید
Change Edge browser تنظیمات در Windows 10
چگونه برای پیکربندی Windows 10 Sync Settings با استفاده از Registry Editor
چگونه برای بررسی و Change Image DPI در Windows 11/10
Plan قدرت نگه می دارد در حال تغییر در Windows 10
چگونه به Windows Presentation Settings غیر فعال کردن در Windows 11/10
Change Mouse Cursor Thickness & Blinking Rate در Windows 10
Manage Java Settings در Windows 10
Set or Change File Associations و Extensions در Windows 10
Change Mouse تنظیمات Windows 10 با استفاده از WinMouse
Set or Change Default Media Player در Windows 11/10
