رفع خطای برنامه Films & TV 0xc00d36cb در ویندوز 10
اگر پس از ناتوانی در پخش برخی از فرمتهای ویدئویی، بهویژه فرمتهای MKV. یا زمانی که سعی میکنید نام یا تغییر نام دیگری از یک فایل MP3 یا MP4. را تغییر دهید، با برنامه Movies and TV که به نام فیلمها و برنامه تلویزیونی نیز نامیده میشود، با کد خطا 0xc00d36cb مواجه شدید. رایانه شخصی ویندوز 10 شما، پس راه حل های ارائه شده در این پست باید به شما در رفع خطا کمک کند.
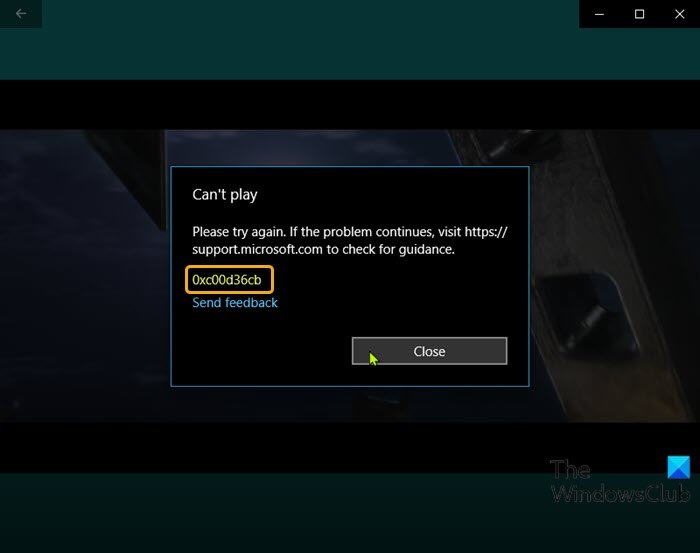
مقصران بالقوه عبارتند از:
- جزء معیوب عمومی
- مؤلفه فروشگاه ویندوز خراب شده است.
- فایل(File) مجوزهای درستی ندارد.
- نمایه کاربر شکسته
- فایل رسانه ای خراب
رفع خطای برنامه Films & TV 0xc00d36cb
اگر با این مشکل مواجه هستید، میتوانید راهحلهای پیشنهادی ما در زیر را بدون ترتیب خاصی امتحان کنید و ببینید آیا این به حل مشکل کمک میکند یا خیر.
- فایل رسانه ای را دوباره دانلود کنید
- از یک مدیا پلیر دیگر استفاده کنید
- عیبیابی پخش ویدیو(Video Playback Troubleshooter) را اجرا کنید
- مایکروسافت استور را بازنشانی کنید
- مجوزهای فایل رسانه را به Everyone تغییر دهید
- ایجاد نمایه کاربری جدید
بیایید به شرح فرآیند مربوط به هر یک از راه حل های ذکر شده نگاهی بیندازیم.
1] فایل رسانه را دوباره دانلود کنید
اگر پس از دانلود فایل رسانه، خطای برنامه Films & TV 0xc00d36cb را دریافت کردید، ممکن است فایل خراب شده باشد. (Films & TV app error 0xc00d36cb)در این مورد، به سادگی بارگیری مجدد فایل می تواند مشکل را حل کند.
2] از Media Player دیگری استفاده کنید
این بیشتر یک راه حل است تا یک راه حل. اگر قادر به پخش تنها یک یا چند فایل ویدیویی در رایانه شخصی خود نیستید، می توانید از این راه حل استفاده کنید. ممکن است به این دلیل باشد که فایل ویدیویی که میخواهید پخش کنید از فرمت فایل پشتیبانی نمیکند. در این صورت، سعی کنید فایل رسانه ای را روی یک پخش کننده رسانه داخلی دیگر در رایانه شخصی ویندوز 10 خود مانند Windows Media Player پخش کنید یا فایل را با استفاده از پخش کننده رسانه شخص ثالث(third-party media player) مانند VLC Media Player پخش(VLC Media Player) کنید.
3] عیب یاب پخش ویدیو را (Video Playback Troubleshooter)اجرا(Run) کنید
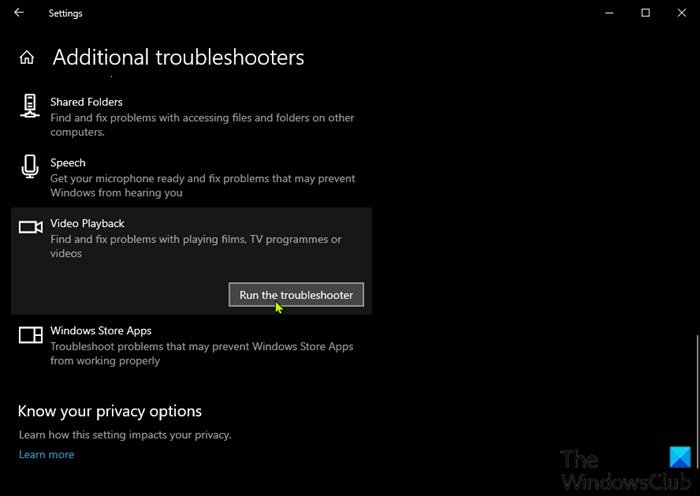
این راه حل از شما می خواهد که Video Playback Troubleshooter را اجرا کنید – یک ابزار فرعی از ابزار Windows Troubleshooter به دنبال مشکلات، مشکلات و خطاهای پخش ویدیو در ویندوز 10 می شود و آنها را برطرف می کند.
4] فروشگاه مایکروسافت را بازنشانی کنید
این راه حل مستلزم آن است که کش مایکروسافت استور را بازنشانی(reset the Microsoft Store cache) کنید و ببینید آیا مشکل حل شده است یا خیر.
5] مجوزهای فایل رسانه را به Everyone تغییر دهید(Change)
در این مورد، شما سعی میکنید جزئیات مربوط به فایل(های) MP3 یا MP4 خاصی را روی رایانه شخصی خود تغییر دهید، اما دریافت خطا، ممکن است به این دلیل باشد که مجوز روی فایل رسانه برای همه تنظیم نشده است. در این حالت، می توانید مجوزهای فایل رسانه را به Everyone تغییر دهید(change the media file permissions to Everyone) .
6] یک نمایه کاربری جدید ایجاد کنید
در این مرحله، اگر همه روشهای بالا مفید نبودند، ممکن است با نمایه کاربر ویندوز(Windows) خراب سروکار داشته باشید - این نمایه خراب با عملکرد عادی پخش ویدیو تداخل دارد. در این صورت، می توانید سعی کنید نمایه کاربر خراب را برطرف کنید(fix the corrupted user profile) یا یک نمایه کاربری جدید ایجاد کنید و سپس فایل های خود را به نمایه/حساب کاربری جدید منتقل کنید .
امیدوارم این کمک کند!
Related posts
Fix Microsoft Store error code 0x80073CF3 بر روی ویندوز 10
Fix Microsoft Windows Store error 0x80070520 در ویندوز 10
Fix هیچ چیز برای نشان دادن خطا در Photos app وجود ندارد
Fix Windows Apps در در Start Menu در Windows 11/10 خاکستری
5 Best FREE Podcast Apps FREE Windows 10
Best رایگان Windows 10 Yoga apps برای مبتدیان
این برنامه می تواند خطا باز برای Photos، Xbox Game Bar، Calculator، و غیره، برنامه های
رفع: فتوشاپ عناصر برنامه سقوط در Windows 10 S
فهرستی از بهترین کیف پول تلفن همراه در India به پرداخت اینترنتی
نحوه مشاهده HEIC and HEVC files در Windows 10 Photos app
Microsoft Store app هنگامی که برای اولین بار وارد سیستم شوید حذف می شود
چگونه برای نصب مجدد Microsoft Store Apps در Windows 10
به ما یک دقیقه، ما به روز رسانی پیام برنامه در ویندوز 11/10
ویندوز 10 Apps نمی تواند به اینترنت متصل شود
فهرست بهترین ویندوز رایگان 11/10 Apps در Microsoft Store
Change Weather درجه حرارت برنامه از Celsius به Fahrenheit
صفحه 3 Reddit apps برای Windows 10 که در Windows Store در دسترس هستند
کامل Anatomy App یک دانلود ارزشمند برای Windows 11/10 است
PicsArt ارائه می دهد Custom Stickers & Exclusive 3D Editing در Windows 10
چگونه به استفاده از Paint به ویرایش تصاویر در Windows 10
