چگونه به روز رسانی های دانلود شده، ناموفق و معلق ویندوز را حذف کنیم
ممکن است مواقعی پیش بیاید که Windows Update شما ممکن است در رایانه (Update)Windows 10/8/7 شما با مشکل مواجه شود. حتی ممکن است بهروزرسانیهای در انتظار ویندوز(Windows Updates) را مشاهده کنید که به دلایلی علیرغم تلاشهای متعدد از نصب آن خودداری میکنند. در چنین مواردی، باید بهروزرسانیهای ناموفق و معلق ویندوز(Windows Updates) را که بهطور ناقص در رایانهتان دانلود شدهاند حذف کنید و سپس به محض راهاندازی مجدد رایانه، دوباره سعی کنید نصب را مجدداً راهاندازی کنید.
(Delete Downloaded)به روز رسانی های دانلود شده، ناموفق، در انتظار ویندوز را حذف کنید(Windows)
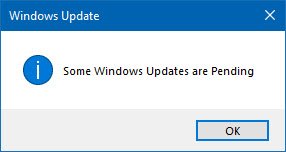
1] محتویات پوشه Temporary را (Temporary)حذف کنید(Delete)
با استفاده از دستور Run میتوانید تمام بهروزرسانیهای دانلود شده، ناموفق و معلق ویندوز 10 را حذف کنید.(Windows 10)
Win+R ، کادر محاورهای Run را باز کنید و در کادر محاورهای که باز میشود، %temp% را تایپ کرده و Enter را بزنید . در پوشه ای که باز می شود قبل از اینکه تمام فایل ها و پوشه های داخل پوشه Temp را انتخاب کنید و سپس آنها را حذف کنید.
%temp% یکی از بسیاری از متغیرهای محیطی در ویندوز(Windows) است که میتواند پوشه تعیینشده توسط Windows را بهعنوان پوشه موقت باز کند ، که معمولاً در C:\Users\[username]\AppData\Local\Temp قرار دارد.
2] فایل pending.xml را حذف کنید

به پوشه C:\Windows\WinSxS\ ، فایل pending.xml(pending.xml) را جستجو کنید و نام آن را تغییر دهید. حتی ممکن است آن را حذف کنید. این به Windows Update اجازه می دهد تا وظایف معلق را حذف کند و یک بررسی جدید به روز رسانی جدید ایجاد کند. ببینید آیا این کمک می کند.
3] محتویات پوشه SoftwareDistribution را (SoftwareDistribution)حذف کنید(Delete)
شما باید تمام محتویات پوشه توزیع نرم افزار را حذف کنید(delete all the contents of the Software Distribution folder) . پوشه Software Distribution در سیستم عامل ویندوز ، پوشه ای است که در دایرکتوری (Windows)ویندوز(Windows) قرار دارد و برای ذخیره موقت فایل هایی که ممکن است برای نصب Windows Update روی رایانه شما لازم باشد، استفاده می شود. بنابراین توسط Windows Update مورد نیاز است و توسط WUAgent نگهداری می شود . همچنین حاوی فایل های تاریخچه به روز رسانی ویندوز(Windows Update) شما است و اگر آنها را حذف کنید، به احتمال زیاد تاریخچه به روز رسانی(Update) خود را از دست خواهید داد . همچنین، دفعه بعد که Windows Update را اجرا می کنید ، زمان تشخیص طولانی تری را به همراه خواهد داشت.
برای حذف محتویات پوشه Software Distribution ، در (Software Distribution)ویندوز 10(Windows 10) ، از منوی WinX(WinX Menu) ، Command Prompt ( Admin ) را باز کنید. عبارت زیر را یکی پس از دیگری تایپ کرده و Enter را بزنید:
net stop wuauserv
net stop bits
این کار سرویس Windows Update(Windows Update Service) و Background Intelligent Transfer Service را متوقف می کند .
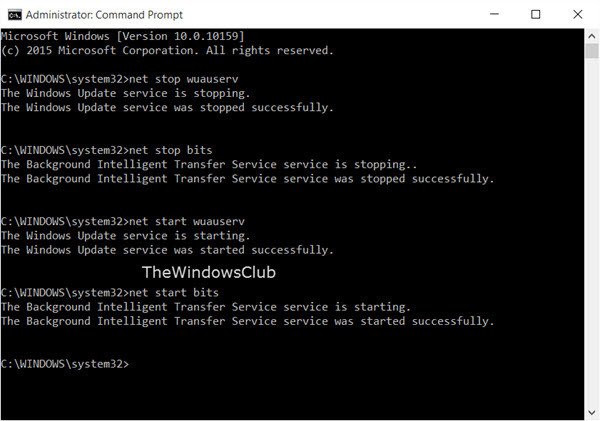
حالا به پوشه C:\Windows\SoftwareDistribution و تمام فایل ها و پوشه های داخل آن را پاک کنید.
برای انتخاب همه می توانید Ctrl+A را فشار دهید و سپس روی Delete کلیک کنید .
اگر فایل ها در حال استفاده هستند و نمی توانید برخی از فایل ها را حذف کنید، دستگاه خود را مجددا راه اندازی کنید. پس از راه اندازی مجدد، دوباره دستورات بالا را اجرا کنید. اکنون می توانید فایل ها را از پوشه Software Distribution ذکر شده حذف کنید.
پس از خالی کردن این پوشه، می توانید رایانه خود را مجدداً راه اندازی کنید یا می توانید دستورات زیر را یکی یکی در CMD تایپ کنید و (CMD)Enter را بزنید تا سرویس(Services) های مربوط به Windows Update(Windows Update) راه اندازی مجدد شود .
net start wuauserv
net start bits
اکنون آن پوشه پاک شده است. پس از راه اندازی مجدد رایانه و اجرای Windows Update(Windows Update) ، اکنون دوباره پر می شود .
4] پوشه catroot2 را ریست کنید
بازنشانی پوشه catroot2(Resetting the catroot2 folder) برای رفع چندین مشکل Windows Update شناخته شده است(Windows Update problems) .
Catroot و catroot2 پوشه های سیستم عامل (catroot2)ویندوز(Windows) هستند که برای فرآیند به روز رسانی ویندوز(Windows Update) مورد نیاز هستند . هنگامی که Windows Update را اجرا می کنید ، پوشه catroot2 امضاهای بسته Windows Update را ذخیره می کند و به نصب آن کمک می کند. سرویس رمزنگاری(Cryptographic) از فایل %windir%\System32\catroot2\edb.log برای فرآیند بهروزرسانی استفاده میکند. به روز رسانی ها در پوشه SoftwareDistribution ذخیره می شوند که سپس توسط Automatic Updates برای انجام فرآیند به روز رسانی استفاده می شود.
لطفاً پوشه Catroot را حذف یا تغییر نام ندهید. پوشه Catroot2(Catroot2) به طور خودکار توسط ویندوز(Windows) ایجاد می شود ، اما اگر پوشه Catroot تغییر نام داده شود، پوشه (Catroot)Catroot دوباره ایجاد نمی شود.
نکته(TIP) : همچنین میتوانید از عیبیاب نمایش یا پنهان کردن بهروزرسانیها برای مسدود کردن بهروزرسانیهایی که از نصب خودداری میکنند یا برای شما مشکل ایجاد میکنند، استفاده کنید. اما باید به خاطر داشته باشید که به روز رسانی های امنیتی مهم را مسدود نکنید. اگر با مشکلاتی روبرو هستید، می توانید از Windows Update Troubleshooter استفاده کنید.
Related posts
نحوه غیر فعال کردن پادمان برای Feature Updates در Windows 10
بسته فعال در Windows 10 چیست؟
Fix Windows Update error 0x80070422 در ویندوز 10
Fix Windows Update error 0x8e5e03fa در ویندوز 10
ما با داشتن مشکل راه اندازی مجدد را به پایان برساند install 0x8024a11a 0x8024a112
ویندوز 10 را نگه می دارد ارائه و یا نصب همان Update
Fix دکمه مسائل مربوط به Windows Update page
ویندوز Update Client با error 0x8024001f شناسایی نشد
ما به سرویس بهروزرسانی در Windows 11/10 couldn't connect
Win Update Stop: غیر فعال کردن Windows Updates در Windows 10
حذف Windows به روز رسانی بدون Uninstall option در Windows 10
نحوه به روز رسانی ویندوز 11/10
ویندوز Update error 0x800F081F در ویندوز 10
تغییر Delivery Optimization Cache Drive برای Windows Updates
توضیح Modern Setup Host در Windows 10. آیا ایمن است؟
چگونه Windows Update error 0x80240061 را تعمیر کنیم
ویندوز Update Error 0X800B0101، Installer با خطا مواجه شد
Microsoft Patch Tuesday چیست؟ Tuesday Schedule پچ
Fix ویندوز 10 Update Error 0x800703F1
چگونه به Fix Windows Update Error Code 80244010
