حالت هواپیما ویندوز 10 را خاکستری کرد
اگر به طور ناگهانی نمی توانید از حالت هواپیما(Airplane Mode) استفاده کنید زیرا حالت خاکستری دارد، در اینجا چند راه حل وجود دارد که می توانید آنها را امتحان کنید. اگر در ویندوز 10(Windows 10) خاکستری است ، نمیتوانید آن را روشن یا خاموش کنید در حالی که سایر کنترلها مانند WiFi ، بلوتوث(Bluetooth) به خوبی کار میکنند.
با این حال، در اینجا یک موقعیت دیگر وجود دارد که کاربران در آن گیر کرده بودند. اگر حالت هواپیما روشن(Airplane mode) بود و خاکستری میشد، نمیتوانستند آنلاین شوند.
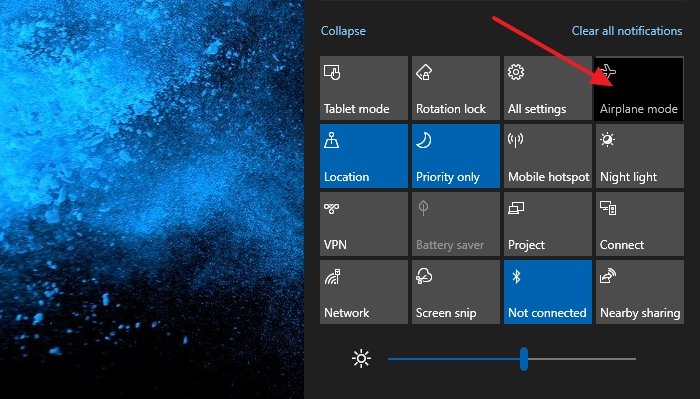
حالت هواپیما ویندوز 10 را خاکستری کرد
موضوع اصلی این مشکل به مدیریت رادیویی(Radio Management) و سرویس حالت هواپیما(Airplane Mode Service) مربوط می شود. همراه با گزینه عیب یابی آنها، سایر نکات مربوط به شبکه را با نکات عیب یابی نیز درج می کنیم.
- سرویس مدیریت رادیو را راه اندازی کنید
- مقدار RadioButton(Change RadioButton) را از طریق رجیستری تغییر دهید(Registry)
- فعال/غیرفعال کردن آداپتور شبکه وای فای
- Network Troubleshooter را اجرا کنید
- درایور شبکه را به روز کنید
مرحله آخر شامل به روز رسانی برای درایور است. اطمینان حاصل کنید(Make) که از درایور موجود با استفاده از هر ابزار راننده شخص ثالثی نسخه پشتیبان تهیه کرده اید، بنابراین در صورت بروز هر گونه مشکل، می توانید به عقب برگردید.
1] سرویس مدیریت رادیو را راه اندازی کنید

- Run Prompt ( WIN WIN + R ) را باز کنید و services.msc را تایپ کنید تا snap-in Windows Services باز شود.(Services)
- سرویس مدیریت رادیو(Locate Radio Management) را پیدا کنید و روی آن دوبار کلیک کنید تا باز شود
- نوع راه اندازی(Change Startup Type) را از دستی(Manual) به خودکار(Automatic) یا شروع تاخیری خودکار تغییر دهید(Automatic Delayed Start)
- در مرحله بعد روی دکمه Start کلیک کنید و برای ذخیره تغییرات روی دکمه OK کلیک کنید
این را ارسال کنید؛ حالت هواپیما(Airplane) دیگر نباید خاکستری شود.
2] مقدار RadioButton(Change RadioButton) را از طریق رجیستری تغییر دهید(Registry)
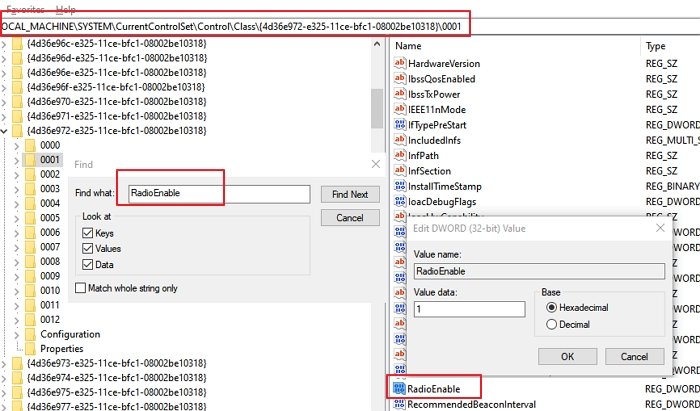
یک نقطه بازیابی ایجاد کنید تا در صورتی که تغییر رجیستری مشکلی ایجاد کند، بتوانید فورا آن را بازیابی کنید
ویرایشگر رجیستری(Registry Editor) را با تایپ Regedit در Run Prompt ( Win + R ) باز کنید و سپس کلید Enter را فشار دهید.(Enter)
هدایت به:
HKEY_LOCAL_MACHINESystemCurrentControlSetControlClass
(Right-click)روی Class کلیک راست کرده و Find را انتخاب کنید .
سپس RadioEnable را جستجو کنید.( RadioEnable.)
وقتی آن را پیدا کردید، روی آن دوبار کلیک کنید و مقدار آن را 1 قرار دهید .
3] Enable/Disable WiFi Network Adapter
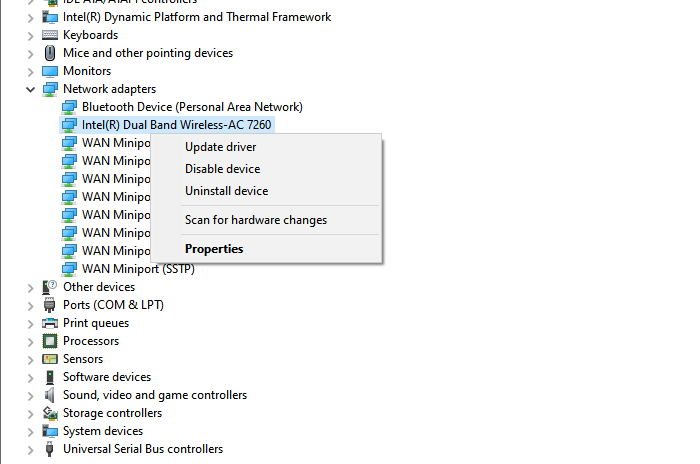
- Device Manager را با استفاده از WIN + X و به دنبال آن M باز کنید
- آداپتور شبکه(Locate Network Adapter) را در زیر > Disable دستگاه پیدا کنید
- 30 ثانیه صبر کنید(Wait) و سپس دوباره کلیک راست کنید تا این بار فعال شود.
بررسی کنید که آیا اکنون می توانید حالت هواپیما را در (Airplane)ویندوز 10(Windows 10) فعال یا غیرفعال کنید .
4] Network Troubleshooter را اجرا کنید
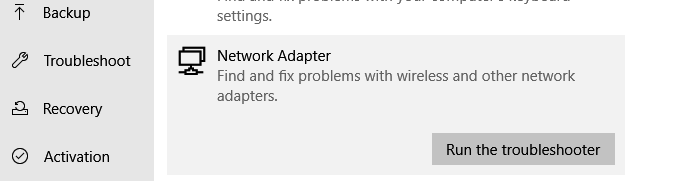
- باز کردن تنظیمات ویندوز (WIN + I)
- (Navigate)به Settings > Update and Security > Troubleshootبروید
- آداپتور شبکه(Locate Network Adapter) را پیدا کنید، آن را انتخاب کنید و سپس بر روی دکمه " اجرای(Run) عیب یاب" کلیک کنید
- منتظر بمانید(Wait) تا جادوگر فرآیند را کامل کند و بررسی کنید که آیا این کار کمکی کرده است یا خیر.
5] درایور شبکه را به روز کنید
میتوانید از Windows یا هر برنامه شخص ثالثی برای بهروزرسانی درایور شبکه استفاده(update the network driver) کنید. حتی اگر احتمال کمی وجود داشته باشد که راننده مشکل را ایجاد کرده است، این مرحله باید آن را حل کند.
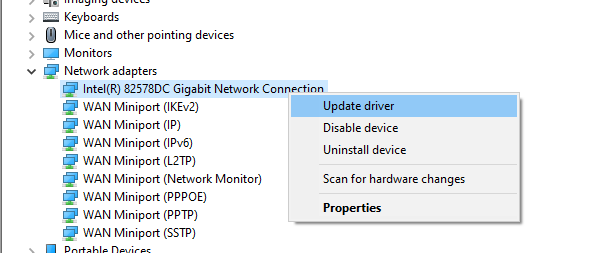
امیدوارم این پست به راحتی قابل پیگیری بوده باشد و توانسته باشید مشکلی را که در آن حالت هواپیما (Airplane)ویندوز 10(Windows 10) را خاکستری کرده بود، حل کنید .
در ادامه بخوانید(Read next) : حالت هواپیما در ویندوز خاموش نمی شود .(Airplane mode won’t turn off)
Related posts
Airplane mode در Windows 10 خاموش نخواهد شد
را انتخاب کنید که برای دریافت برنامه های گزینه در تنظیمات Windows 10 خاکستری
VPN مبتنی بر CMAK پس از ارتقاء Windows 10 کار نمی کند
Cloud Clipboard (Ctrl+V) در Windows 10 کار نمی کند یا همگام سازی نمی کند
K-12 assessment گزارش برنامه های در حال اجرا در Windows 10 پس زمینه
System.diagnostics.StackFrame performance degrade در Windows 10
Microsoft Solitaire collection در Windows 10 باز نخواهد شد
رفع خطای در دسترس نبودن RPC server در Windows 10 است
فایل ها را به راحتی با MyLauncher برای کامپیوتر Windows 10 راه اندازی کنید
Watch تلویزیون دیجیتال و گوش دادن به Radio در Windows 10 با ProgDVB
CAST به Device کار نمی کند در Windows 10 کار نمی کند
چگونه مشکلات اتصال شبکه را در ویندوز 10 عیب یابی کنیم
فعال کردن Enhanced Anti-Spoofing در Windows 10 Hello Face Authentication
نحوه غیرفعال کردن کلاس های ذخیره سازی قابل جابجایی و دسترسی به Windows 10
Desktop آیکون ها پس از راه اندازی مجدد در Windows 10 rearrange and move
اخبار و علاقه مندی نشان داده نمی شود و یا از دست رفته در Windows 10
عیب یابی مشکلات اتصال به اینترنت در ویندوز 10
Event ID 10006 و 1530: COM+ application در Windows 10 کار نمی کند
Microphone خارجی به عنوان هدفون در Windows 10 شناخته شده است
بسته فعال در Windows 10 چیست؟
