ویندوز نمی تواند امضای دیجیتال را تأیید کند (کد 52)
برخی از کاربران ویندوز(Windows) خطایی را در Device Manager یا DXDiag Windows 11/10 مشاهده می کنند که می گوید:
Windows cannot verify the digital signature for the drivers required for this device. A recent hardware or software change might have installed a file that is signed incorrectly or damaged, or that might be malicious software from an unknown source. (Code 52)
در این مقاله قصد داریم نحوه رفع خطا را با کمک چند راه حل ساده به شما نشان دهیم.
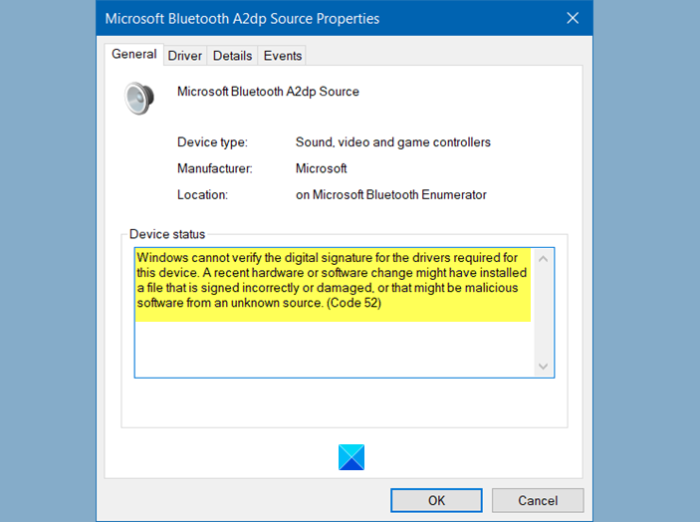
ویندوز نمی تواند امضای دیجیتال را تأیید کند ( کد 52(Code 52) )
اینها کارهایی هستند که می توانید برای رفع این مشکل انجام دهید که ویندوز(Windows) نمی تواند امضای دیجیتال ( کد 52(Code 52) ) را در ویندوز(Windows) 11/10 تأیید کند:
- درایور را از سایت فروشنده دانلود کنید
- (Remove USB Upper Filter)ورودی های فیلتر بالایی USB و فیلتر پایینی را حذف کنید(Lower Filter)
- غیرفعال کردن اجرای امضای راننده(Driver Signature)
اجازه دهید در مورد آنها با جزئیات صحبت کنیم.
1] درایور(Download Driver) را از سایت Vendor دانلود کنید
دو مورد از رایجترین دلایلی که باعث میشود افراد با این خطا مواجه شوند، این است که سعی میکنند درایور را از یک سایت غیرقابل اعتماد نصب کنند. بنابراین، اگر درایور را از جایی غیر از سایت فروشنده نصب کرده باشید، ممکن است با این خطا مواجه شوید. یکی دیگر از دلایلی که ممکن است با این مشکل مواجه شوید، خراب شدن فایل های درایور است.
راه حل در هر دو مورد یکسان خواهد بود. فقط باید درایور را حذف کنید و دوباره آن را از وب سایت فروشنده نصب کنید.

برای حذف درایور، می توانید مراحل داده شده را دنبال کنید.
- Device Manager را از منوی Start اجرا کنید .
- (Right-click)روی درایوری که به شما مشکل می دهد کلیک راست کرده و Uninstall device را انتخاب کنید.(Uninstall device.)
- برای تایید عمل، روی Uninstall کلیک کنید .
اکنون، آن را دوباره از وب سایت فروشنده نصب کنید و بررسی کنید که آیا مشکل برطرف شده است.
2] ورودی های فیلتر بالایی USB و فیلتر پایینی را حذف کنید( USB Upper Filter and Lower Filter entries)

اگر مشکل از درایورهای USB است، ورودی های (USB)USB Upper و Lower Filer را از طریق ویرایشگر رجیستری(Registry Editor) حذف کنید و ببینید آیا مشکل برطرف شده است.
برای انجام این کار، ویرایشگر رجیستری (Registry Editor ) را از منوی استارت (Start Menu ) اجرا کنید و به مکان زیر بروید.
Computer\HKEY_LOCAL_MACHINE\SYSTEM\CurrentControlSet\Control\Class\{36fc9e60-c465-11cf-8056-444553540000}
حالا به دنبال Upper Filer و Lower Filer بگردید و هر دو را حذف کنید.
اگر فیلتر بالایی(Upper Filter) و فیلتر پایینی(Lower Filter) را در محل ذکر شده ندارید، می توانید از این مرحله صرف نظر کنید.
در نهایت، کامپیوتر خود را مجددا راه اندازی کنید و بررسی کنید که آیا مشکل برطرف شده است.
مرتبط(Related) : رفع عدم بارگیری درایور مانیتور سخت افزار(Failed to load Hardware Monitor driver) در رایانه شخصی ویندوز.
3] اجرای امضای راننده را غیرفعال کنید(Disable Driver Signature)
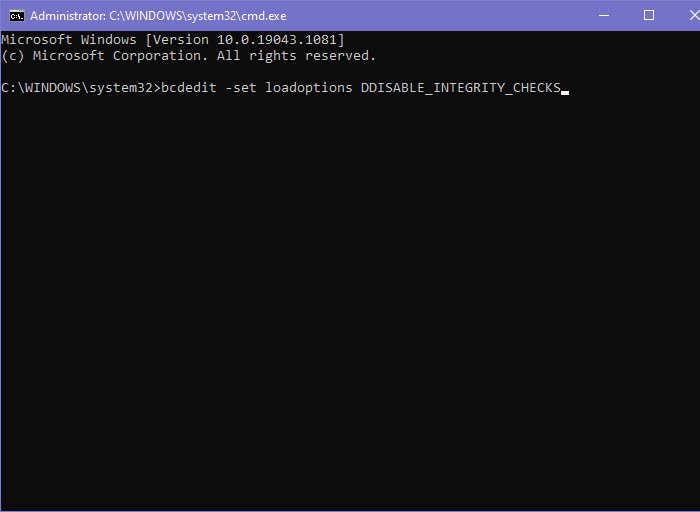
اگر هیچ چیز کار نمی کند و می خواهید از این درایور به هر شکل یا شکلی استفاده کنید، بررسی یکپارچگی(Integrity Check) را غیرفعال کنید . غیرفعال کردن اجرای امضای راننده ، (Disabling Driver Signature enforcement)ویندوز(Windows) را از تلاش برای تأیید امضای دیجیتال و یکپارچگی درایور منع می کند. بنابراین، بیایید ببینیم چگونه همان را غیرفعال کنیم.
Command Prompt را به عنوان مدیر از منوی استارت(Start Menu) اجرا کنید ، دستورات زیر را یکی یکی تایپ کنید و همزمان Enter را بزنید.(Enter)
bcdedit -set loadoptions DDISABLE_INTEGRITY_CHECKS
bcdedit -set TESTSIGNING ON
اگر این کار نکرد، مجموعه دیگری از دستورات را در خط فرمان بالا(Elevated Command Prompt) اجرا کنید و ببینید آیا مشکل را برطرف می کند یا خیر.
bcdedit /deletevalue loadoptions
bcdedit -set TESTSIGNING OFF
اکنون رایانه خود را مجدداً راه اندازی کنید و بررسی کنید که آیا مشکل برطرف شده است یا خیر.
امیدواریم با این راه حل ها بتوانید خطای Driver را برطرف کنید.(Driver)
مرتبط: (Related: )کدهای خطای Device Manager به همراه راه حل.(Device Manager Error Codes along with solutions.)
Related posts
Install Realtek HD Audio Driver Failure، Error OxC0000374 در Windows 10
راننده این دستگاه از شروع (Code 48) مسدود شده است
این دستگاه می تواند به اندازه کافی منابع آزاد که آن می توانید استفاده کنید پیدا کنید (Code 12)
Fix Windows Update error 0x800f024b در ویندوز 10
این رایانه حداقل الزامات برای نصب نرم افزار را برآورده نمی کند
Best رایگان Driver Update Software برای Windows 10
نحوه مشاهده Wi-Fi Network Driver information در Windows 10
مشکل از درایور Fix Generic PnP Monitor در Windows 11/10
راننده MTP USB device در ویندوز 10 نصب نشد
Remove اجزای ناخواسته ای از NVIDIA driver
چگونه به روز رسانی درایور با استفاده از Command Prompt در Windows 10
نحوه تعمیر Error Code 0x8007139f در ویندوز 10/11
Fix Microsoft Office Error Code 0x426-0x0
Windows با موفقیت device driver (Code 41) را بارگیری کرد
Fix USB Error Code 52 Windows نمی تواند امضای دیجیتال را تأیید کند
Device نیاز installation error بیشتر بر روی ویندوز 11/10
Fix Office Error Code 30045-29، چیزی اشتباه رفت
Request به دلیل I/O device (0x8078012d) نمی تواند انجام شود
Fix آیتونز Error Code 5105، درخواست شما پردازش نمی شود
Fix Error Code 30038-28 هنگام به روز رسانی Office
