OneDrive به توجه شما نیاز دارد، با ورود دوباره همگام سازی را شروع کنید
در حین دسترسی به OneDrive ، اگر پیام خطایی نشان داد که OneDrive به توجه شما نیاز دارد(OneDrive needs your attention) ، این راهنمای گام به گام می تواند به شما کمک کند تا از شر آن خلاص شوید. تا زمانی که رایانه شما تحت حمله بدافزار قرار نگیرد، میتوانید با استفاده از این پیشنهادات عیبیابی آن را برطرف کنید.
کل پیام خطا چیزی شبیه به این را می گوید -
OneDrive needs your attention
Start syncing again by signing in
Your files might not be up to date. Re-enter your credentials to start syncing again.
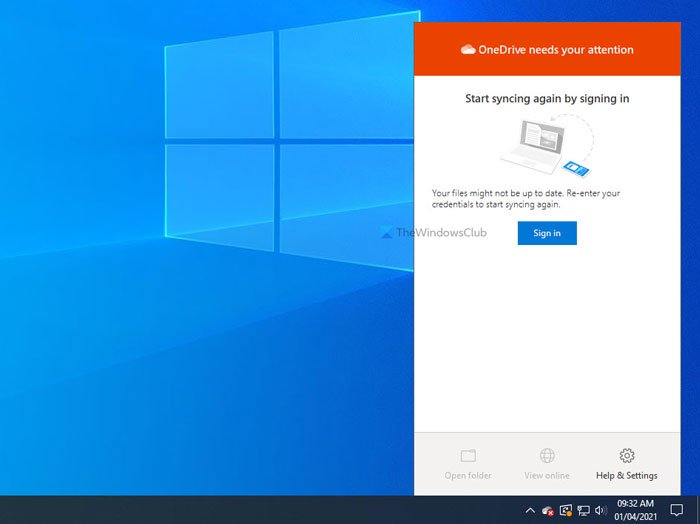
اگر این پیام خطا ظاهر شود، تا زمانی که دوباره وارد حساب OneDrive خود نشوید، اکثر گزینهها خاکستری میشوند . به عنوان مثال، نمی توانید از گزینه Open folder یا View online که در پنل OneDrive قابل مشاهده است استفاده کنید. تنها چند کار وجود دارد که می توانید انجام دهید و همه آنها در زیر ذکر شده است.
OneDrive به توجه شما نیاز دارد، با ورود دوباره همگام سازی را شروع کنید(Start)
برای رفع مشکل OneDrive به توجه شما نیاز دارد، با خطای ورود دوباره همگام سازی را شروع کنید(OneDrive needs your attention, Start syncing again by signing in) ، این پیشنهادات را دنبال کنید-
- به حساب خود وارد شوید
- بازنشانی OneDrive
- برخی از فایل ها را حذف کنید و دوباره امتحان کنید
- OneDrive را دوباره نصب کنید
1] وارد حساب کاربری خود شوید
این یکی از بهترین و موثرترین راه حل هایی است که می توانید استفاده کنید. وقتی OneDrive نشان میدهد که OneDrive به پیام توجه شما نیاز دارد(OneDrive needs your attention) ، دکمه ورود به سیستم (Sign in ) را نیز نشان میدهد . در این شرایط، OneDrive نمیتواند نام کاربری/شناسه ایمیل و رمزهای عبور شما را به خاطر بسپارد، و بنابراین، اطلاعات کاربری خود را مجدداً وارد کنید تا همگامسازی مجدد (Re-enter your credentials to start syncing again ) پیام در اعلان آغاز شود.
بنابراین، روی نماد OneDrive در سینی سیستم کلیک کنید و روی دکمه Sign in کلیک کنید.
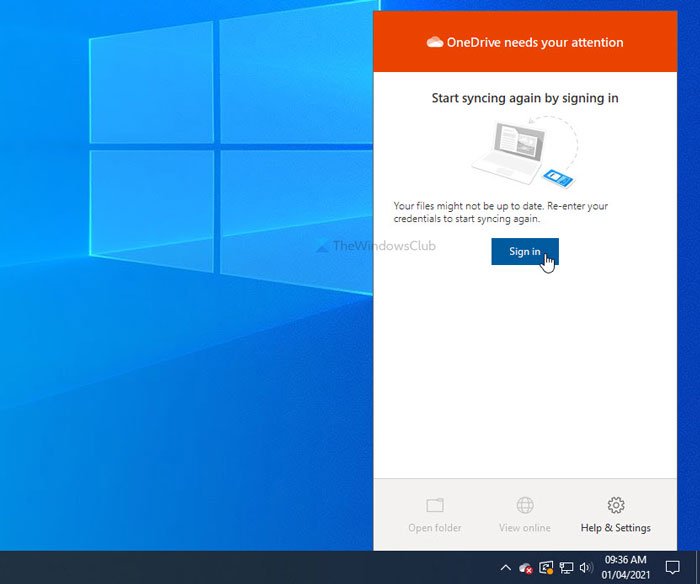
در مرحله بعد، شناسه ایمیل و رمز عبور خود را وارد کنید تا وارد حساب OneDrive خود شوید تا به فایل های خود دسترسی پیدا کنید.

با این حال، اگر مشکل شما حل نشد، یا OneDrive پس از مدتی همان خطا را نشان داد، میتوانید نکات و ترفندهای بعدی را دنبال کنید.
2] OneDrive را بازنشانی کنید
(Internal)اشکالات یا درگیری های داخلی معمولاً با تنظیم مجدد برنامه حل می شوند. در این حالت، میتوانید راهحل مشابهی را برای تنظیم مجدد OneDrive(reset OneDrive) و بازگشت به رابط اصلی دنبال کنید. از طرف دیگر، تنظیم مجدد OneDrive در ویندوز 10(Windows 10) بسیار ساده است زیرا برای انجام کار باید از یک دستور استفاده کنید.
Win+R را فشار دهید تا Run prompt باز شود و دستور زیر را وارد کنید:
%localappdata%\Microsoft\OneDrive\onedrive.exe /reset
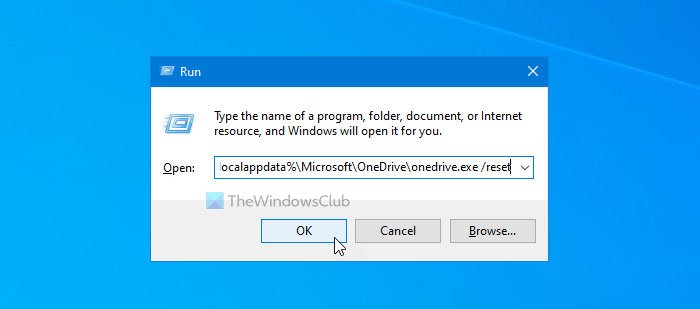
پس از کلیک بر روی دکمه OK ، ممکن است چند لحظه طول بکشد. در همین حال، نماد OneDrive پس از چند لحظه ناپدید شدن دوباره در سینی سیستم ظاهر می شود. هنگامی که در سینی سیستم قابل مشاهده است، روی نماد OneDrive کلیک کنید ، وارد حساب کاربری خود شوید و شروع به استفاده از این فضای ذخیره سازی ابری کنید.
با این حال، اگر روش بالا کمکی نکرد، می توانید تغییری در ویرایشگر رجیستری(Registry Editor) ایجاد کنید.
این مقادیر رجیستری ممکن است در رایانه شما ظاهر نشوند زیرا به برخی تنظیمات سفارشی OneDrive بستگی دارد.
برای شروع، Win+R را فشار دهید ، تایپ کنید regedit، دکمه Enter را فشار دهید و روی گزینه Yes کلیک کنید تا (Yes )ویرایشگر رجیستری در رایانه شما باز شود. پس از آن به مسیر زیر بروید-
HKEY_LOCAL_MACHINE\SOFTWARE\Policies\Microsoft\Windows\OneDrive
اگر می توانید مقادیر DisableFileSyncNGSC (DisableFileSyncNGSC ) و DisableFileSync REG_DWORD را ببینید و Value data به صورت 1 تنظیم شده است ، روی هر یک از آنها دوبار کلیک کنید تا Value data را 0 تنظیم کنید.
3] برخی از فایل ها را حذف کنید و دوباره امتحان کنید
اگرچه این پیغام خطای خاص مبتنی بر اعتبار است، ممکن است این پیشنهاد را دنبال کنید و ببینید.
وقتی فضای ذخیره سازی OneDrive تقریباً پر است، ممکن است پیام را نشان دهد. بنابراین، رابط وب OneDrive را باز کنید و فایلهای غیر ضروری را حذف کنید تا فضای خالی ایجاد کنید و سعی کنید وارد حساب کاربری خود شوید.
بخوانید(Read) : چگونه اعلانهای فایلهای مشترک OneDrive را خاموش(turn off OneDrive Shared Files Notifications) کنیم.
4] OneDrive را دوباره نصب کنید
اگرچه OneDrive به عنوان یک برنامه داخلی با ویندوز 10(Windows 10) ارائه می شود ، می توانید OneDrive را حذف نصب و مجدداً نصب کنید تا مشکلات رایج همگام سازی OneDrive را حل کنید.(OneDrive sync issues.)
بهترین ها.
Related posts
غیر فعال کردن اعلام واندرایو هنگامی که همگام سازی به طور خودکار متوقف
Fix OneDrive error code 0x8004de40 در ویندوز 10
رفع کد خطا OneDrive 0x8007016A
OneDrive Error 0x80070194، cloud file provider به طور غیر منتظره خارج شد
Allow OneDrive به permission inheritance غیر فعال کردن در پوشه فقط خواندنی
چگونه OneDrive Account را تامین کنیم
OneDrive Tutorial برای Beginners؛ Download کتاب رایگان
Microsoft OneDrive Privacy Settings and Policy توضیح داد
Make OneDrive ادامه همگام سازی که Battery Saver Mode روشن است
Fix Make مطمئن OneDrive حال اجرا بر روی کامپیوتر شما، سپس دوباره پیام
آپلود مسدود شده، Sign برای ذخیره این فایل، و یا ذخیره copy error در OneDrive
مشکلی با حساب شما وجود دارد: OneDrive برای Business error
نحوه بازنگری، حذف یا حذف یک پوشه از OneDrive در Windows 11/10
OneDrive Personal Vault یک زبان اشتباه را نمایش می دهد
نحوه بازگرداندن نسخه قبلی Document در OneDrive
چگونه قفل OneDrive با Password، Touch ID or Face ID بر روی iPad
نحوه افزودن و همگام سازی چندگانه OneDrive Accounts به کامپیوتر من
چگونگی بررسی فضای OneDrive storage
Turn Off OneDrive Deleted فایل ها در همه جا پیام حذف
چگونه به رفع OneDrive error 0x80049d61 در ویندوز 10
