مرکز امنیتی در تأیید اعتبار تماس گیرنده با خطای DC040780 ناموفق بود
ممکن است به دلیل یک فایل سیستمی خراب یا به دلیل تداخل یک آنتی ویروس شخص ثالث با سیستم امنیتی ویندوز ، (Windows)مرکز امنیتی ناموفق در تأیید تماس گیرنده با خطا (DC040780)(Security Center Failed to Validate Caller with Error (DC040780) ) باشد. در این مقاله قصد داریم با کمک چند راه حل ساده این خطا را برطرف کنیم.
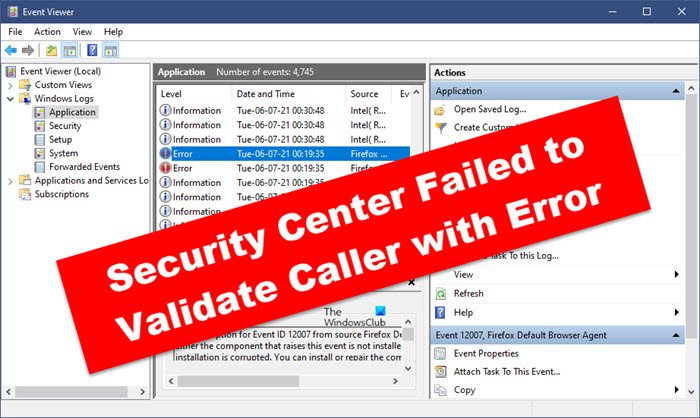
چه چیزی باعث می شود که مرکز امنیتی(Security Center) خطای تأیید تماس گیرنده(Validate Caller) ناموفق باشد؟
این خطا معمولاً به دلیل تداخل بین مرکز امنیتی ویندوز(Windows Security Center) شما و نرم افزار آنتی ویروس شخص ثالث نصب شده ایجاد می شود. با این حال، در این مقاله، ما تمام راه حل های ممکن برای رفع خطا را جمع آوری کرده ایم.
مرکز امنیتی در تأیید (Security Center)اعتبار تماس گیرنده(Validate Caller) با خطای DC040780 ناموفق(Error DC040780) بود
قبل از بررسی هر راه حل، توصیه می کنیم سیستم عامل خود را به روز کنید( update your OS) . گاهی اوقات، به روز رسانی خود می تواند مشکل را برطرف کند. حتی اگر خطا را برطرف نکند، حداقل مطمئن خواهید بود که خطا به دلیل یک سیستم عامل قدیمی نیست.
اینها مواردی است که باید انجام دهید تا مرکز امنیتی(Security Center) ناموفق در تأیید تماس گیرنده(Validate Caller) با خطا(Error) ( DC040780 ) باشد.
- آنتی ویروس شخص ثالث را حذف کنید
- Windows Defender را غیر فعال کنید
- امنیت ویندوز را(Windows Security) از طریق رجیستری(Registry) غیرفعال کنید
- Acronis Active Protection را غیرفعال کنید
- عیب یابی در وضعیت بوت پاک
- BIOS را به روز کنید.
- این را به اطلاع فروشنده نرم افزار امنیتی شخص ثالث خود برسانید
اجازه دهید در مورد آنها با جزئیات صحبت کنیم.
1] آنتی ویروس شخص ثالث را (Third-Party Antivirus)حذف(Remove) یا موقتاً(Temporarily) غیرفعال کنید
به یاد داشته باشید(Remember) ، آنتی ویروس های شخص ثالث می توانند با امنیت ویندوز(Windows Security) تداخل داشته باشند. بنابراین، می توانید یکی از دو کار را انجام دهید، آنتی ویروس شخص ثالث را حذف کنید یا Windows Defender را غیرفعال کنید (در ادامه بحث خواهد شد).
برای حذف هر گونه آنتی ویروس شخص ثالث، می توانید مراحل داده شده را دنبال کنید.
- تنظیمات را (Settings ) با Win + I. کنید .
- روی Apps کلیک کنید و آنتی ویروس خود را جستجو کنید.
- آنتی ویروس را انتخاب کنید و روی Uninstall کلیک کنید.(Uninstall.)
در نهایت، دستورالعمل های روی صفحه را دنبال کنید تا آنتی ویروس شخص ثالث را حذف کنید. انشالله(Hopefully) که خطا را برطرف کند.
2] Windows Defender را غیرفعال کنید و ببینید
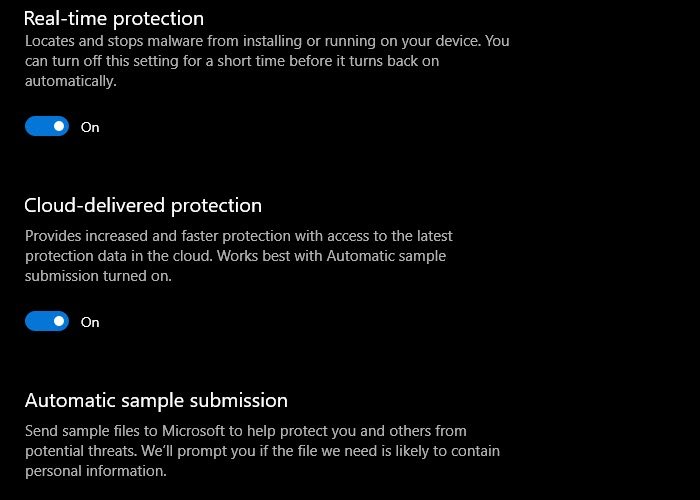
اگر به هر دلیلی نمی خواهید آنتی ویروس شخص ثالث را حذف کنید، می توانید Windows Defender را غیرفعال کنید و بررسی کنید که آیا مشکل همچنان وجود دارد یا خیر. برای آن باید مراحل داده شده را دنبال کنید.
- تنظیمات را(Settings ) با Win + I. کنید .
- روی Update & Security > Windows Security > Firewall & network protection.
- روی شبکه (فعال) ((active) ) کلیک کنید و ضامن را غیرفعال کنید.
- خیر، به Windows Security برگردید و روی Open Windows Security کلیک کنید.(Open Windows Security.)
- از « محافظت از ویروس و تهدید»، (Virus & threat protection protection”, ) روی مدیریت تنظیمات کلیک کنید.(Manage settings.)
- و تمام ضامن ها را غیرفعال کنید.
در نهایت، کامپیوتر خود را مجددا راه اندازی کنید و بررسی کنید که آیا مشکل برطرف شده است.
3] امنیت ویندوز را غیرفعال کنید
در بالا در این مقاله توضیح دادهایم که مشکل «مرکز امنیتی نتوانست تماسگیرنده با خطای DC040780 را تأیید کند» به دلیل تضاد بین نرمافزار امنیتی شخص ثالث و Windows Security است. بنابراین(Therefore) ، می توانید امنیت ویندوز(Windows Security) را غیرفعال کنید و به استفاده از نرم افزار آنتی ویروس شخص ثالث خود ادامه دهید.
مراحل غیرفعال کردن امنیت ویندوز(Windows Security) در زیر ذکر شده است:
- ویرایشگر رجیستری را اجرا کنید.
- به مسیری در ویرایشگر رجیستری(Registry Editor) بروید که در زیر توضیح خواهیم داد.
- کلید SecurityHealthService را انتخاب کنید . مقدار آن را به 4 تغییر دهید.
- اکنون یک کلید رجیستری(Registry) دیگر با نام wscsvc انتخاب(wscsvc) کنید. مقدار آن را به 4 تغییر دهید.
- ویرایشگر رجیستری را ببندید.
- کامپیوتر خود را مجددا راه اندازی کنید.
بیایید نگاهی عمیق به روند داشته باشیم:
Win + R کادر محاوره ای Run را اجرا کنید . تایپ کنید و روی OK کلیک کنید. (OK. Click Yes)اگر درخواست UAC(UAC) را دریافت کردید، روی Yes کلیک کنید . با این کار ویرایشگر رجیستری(Registry Editor) راه اندازی می شود .regedit
در ویرایشگر رجیستری(Registry Editor) ، باید به مسیری که در زیر نوشته شده است بروید. برای این کار، به سادگی آن را کپی کنید، آن را در نوار آدرس ویرایشگر رجیستری(Registry Editor) قرار دهید و Enter را بزنید .
HKEY_LOCAL_MACHINE\SYSTEM\CurrentControlSet\Services
اکنون به پایین بروید و کلیدی به نام SecurityHealthService پیدا کنید . هنگامی که آن را پیدا کردید، آن را انتخاب کنید.
در سمت راست، یک مقدار DWORD(DWORD) به نام Start را خواهید دید . باید این مقدار را به 4 تغییر دهید. برای این کار روی ورودی DWORD(DWORD) دوبار کلیک کنید و مقدار 4 را وارد کنید. پس از آن روی OK کلیک کنید تا تغییرات ذخیره شوند.
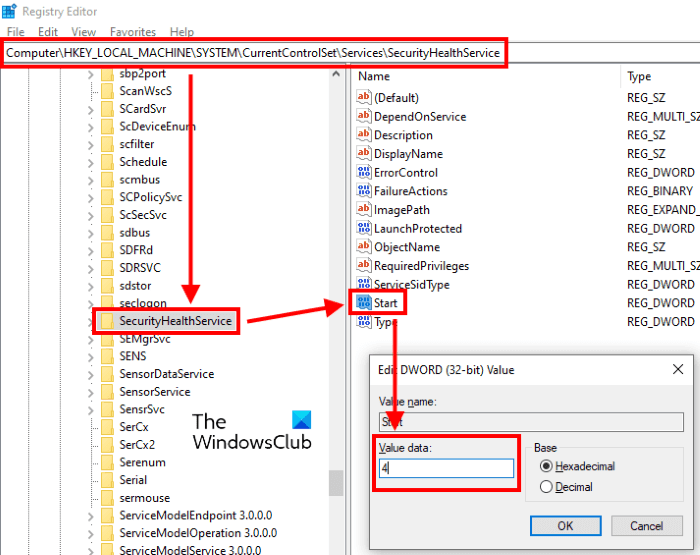
اکنون، در همان مسیر، به پایین بروید تا کلید رجیستری دیگری به نام (Registry)wscsvc پیدا(wscsvc) کنید . هنگامی که آن را پیدا کردید، آن را انتخاب کنید. این کلید همچنین دارای یک ورودی DWORD در سمت راست است که Start نام دارد.
باید مقدار آن را از مقدار پیش فرض به 4 تغییر دهید. برای این کار روی آن دوبار کلیک کرده و عدد 4 را وارد کنید. پس از آن روی OK کلیک کنید. با این کار تغییراتی که ایجاد کرده اید ذخیره می شود.
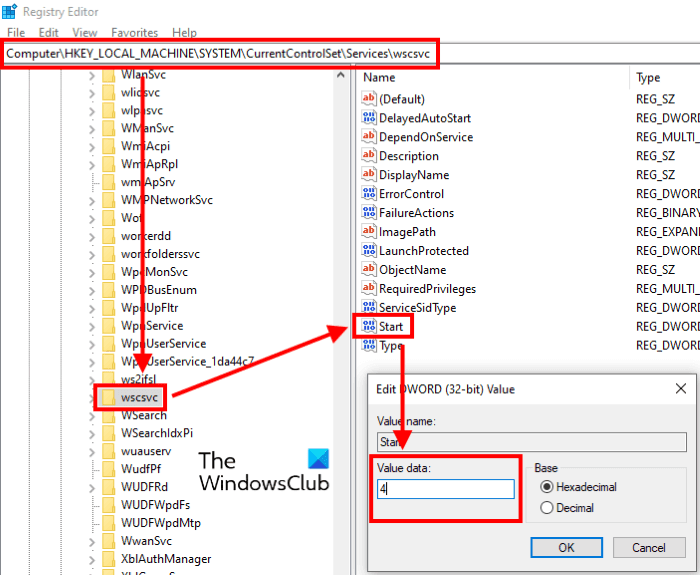
ویرایشگر رجیستری(Registry Editor) را ببندید و دستگاه خود را مجددا راه اندازی کنید.
4] Acronis Active Protection را (Acronis Active Protection)غیرفعال(Disable) کنید
برخی از کاربران گزارش داده اند که به دلیل نرم افزار Acronis True Image(Acronis True Image) با این خطا مواجه شده اند . برای خلاص شدن از شر آن، Acronis Active Protection را غیرفعال کرده اند . شما همچنین می توانید این روش را امتحان کنید و ببینید که آیا کمک می کند یا خیر.
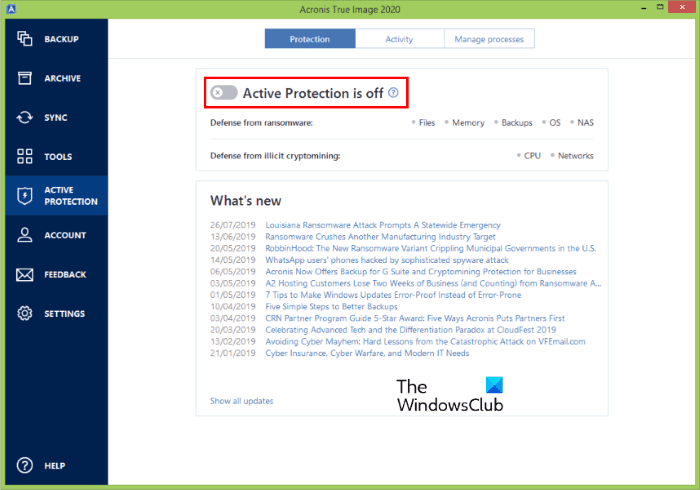
مراحل غیرفعال کردن Acronis Image Active Protection در زیر ذکر شده است :
- Acronis True Image را روی سیستم خود راه اندازی کنید.
- روی Active Protection کلیک کنید . آن را در قسمت سمت چپ خواهید یافت.
- روی کلیدی که می گوید Acronis Protection روشن است(Acronis Protection is on) کلیک کنید . پس از آن، باید بگوید Acronis Protection خاموش است(Acronis Protection is off) .
پس از غیرفعال کردن محافظت فعال، بررسی کنید که آیا مشکل حل شده است یا خیر.
5] عیب یابی در وضعیت بوت تمیز
این خطا می تواند به دلیل تداخل آنتی ویروس شخص ثالث در عملکرد عادی سیستم عامل شما باشد. بنابراین، در Clean Boot State عیبیابی(troubleshoot in Clean Boot State ) کنید تا بررسی کنید چه چیزی باعث ایجاد خطا شده و آن را حذف کنید تا مشکل برطرف شود.
6] بایوس سیستم خود را به روز کنید
اگر هیچ یک از روش های بالا مشکل را در رایانه شما برطرف نکرد، بایوس سیستم خود را به روز کنید(updating your system BIOS) .
باید کمک کند.
7] این را(Bring) به اطلاع فروشنده نرم افزار امنیتی شخص ثالث خود برسانید
شما باید در مورد این مشکل به فروشنده نرم افزار امنیتی شخص ثالث خود نامه بنویسید و از آنها بخواهید در اسرع وقت این خطا را برطرف کنند. شما می توانید اطلاعات تماس فروشنده را از اینترنت(Internet) دریافت کنید.
چرا نمی توانم Windows Security Center را راه اندازی کنم؟
گاهی اوقات، به دلیل یک خطا، کاربران نمی توانند Windows Security را روشن کنند. وقتی Windows Security Center را باز میکنند، پیامی میبینند که میگوید « سرویس مرکز امنیت خاموش(The Security Center service is turned off) است». اگر بخواهند مرکز امنیتی(Security Center) را روشن کنند، پیام زیر را دریافت خواهند کرد:
سرویس Windows Security Center نمی تواند راه اندازی شود(The Windows Security Center service can’t be started)
دلایل زیادی برای این خطا وجود دارد از جمله:
- شما مرکز امنیتی(Security Center) را به درستی پیکربندی نکرده اید.
- شما از یک وب سایت مخرب بازدید کرده اید که بدلیل آن بدافزاری وارد سیستم شما شده است که امنیت ویندوز(Windows Security) را خاموش کرده است تا هکر بتواند کنترل کامل سیستم شما را داشته باشد.
امنیت ویندوز(Windows Security) یک سرویس ضروری برای کاربران ویندوز 10 است. به طور مداوم سیستم شما را برای نرم افزارهای مخرب، ویروس ها و سایر مسائل امنیتی اسکن می کند.
امیدواریم توانسته باشید با این راه حل ها خطا را برطرف کنید.
پست های مرتبط(Related posts) : امنیت ویندوز می گوید هیچ ارائه دهنده امنیتی وجود ندارد(Windows Security says No Security Providers) .
Related posts
Fix Application Load Error 5:0000065434 بر روی ویندوز 10
Fix Bdeunlock.exe Bad image، System Error یا نه خطا پاسخ
Fix Microsoft Store Error 0x87AF0001
Install Realtek HD Audio Driver Failure، Error OxC0000374 در Windows 10
Fix Application Error 0xc0150004 در ویندوز 11/10
چگونه به رفع Error Code 0x80090016 برای PIN and Microsoft Store
Request به دلیل I/O device (0x8078012d) نمی تواند انجام شود
ما نمی توانیم برنامه را حرکت دهیم، Error کد 0x80073CF4 در ویندوز 10
Java update کامل نشد، Error Code 1618
Origin DirectX Setup Error: خطای داخلی رخ داده است
Fix Error 0x80070141، دستگاه در ویندوز 11/10 غیر قابل دسترس است
Fix Script Error در Windows 10
Fix Error code 0x80070035، این network path شد بر روی ویندوز یافت نشد
Web apps HTTP Error 503 و WAS event 5189 در ویندوز 10
Fix Error 1005 Access Denied message وب سایت در حالی که بازدید
Fix Error Code 30038-28 هنگام به روز رسانی Office
نحوه تعمیر Error Code 0x8007139f در ویندوز 10/11
Fix Windows Upgrade Error 0xC1900101-0x4000D
Fix Exception Processing Message پارامترهای غیر منتظره System Error
چگونه به رفع VPN Error 806 (GRE Blocked) در ویندوز 11/10
