Ultramon Smart Taskbar: نرم افزار مانیتور دوتایی یا چندگانه برای ویندوز 10
بهترین بخش ویندوز 10(Windows 10) نحوه مدیریت چندین مانیتور است. نمایشگرهای چندگانه(Multiple) به ما کمک میکنند املاک و مستغلات بیشتری به دست آوریم و همچنین در محل کار بهرهورتر شویم. در واقع، نمایشگرهای متعدد برای برخی از حرفه ای ها مانند طراحان گرافیک(Graphic) و ویرایشگرهای ویدئویی ضروری است. در این بخش، Ultramon Smart Taskbar را بررسی میکنیم ، یک نرمافزار مانیتور دوگانه رایگان که به کاربران ویندوز در مدیریت چند نمایشگر کمک میکند.
نرم افزار مانیتور دوتایی یا چندگانه
گزینه های بومی برای مدیریت چندین صفحه در ویندوز محدود و زمان بر است. ابزارهای شخص ثالث نه تنها میانبرهای بهتری ارائه می دهند، بلکه به مدیریت نوار وظیفه و سایر عناصر رابط کاربری در صفحه دوم نیز کمک می کنند.
ویژگی هایی مانند توسعه دهنده نوار وظیفه به شما کمک می کند تا نوار وظیفه را روی یک صفحه نمایش ثانویه جابجا کرده و مدیریت کنید.
نوار وظیفه هوشمند Ultramon(Ultramon Smart Taskbar) برای ویندوز 10(Windows 10)
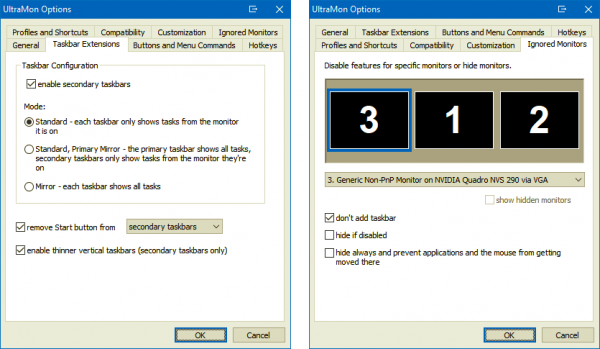
Ultramon Smart Taskbar دو حالت، حالت آینه ای و حالت استاندارد را ارائه می دهد. در حالت پیش فرض، تمام نوارهای وظیفه همه برنامه های باز را نشان می دهند. اگر میخواهید نوار وظیفه برنامهها را در آن مانیتور خاص نشان دهد، باید به حالت استاندارد بروید.
برای تغییر حالت استاندارد مراحل زیر را دنبال کنید
- UltraMon را باز کنید
- روی UltraMon Options کلیک کنید
- روی Taskbar Extensions کلیک کنید
- حالت را به استاندارد تغییر دهید
همانطور که قبلاً متوجه شده اید، نوار وظیفه عمودی را نمی توان به عرض نمادهای برنامه تغییر اندازه داد. با این حال، می توان با استفاده از گزینه “ Eable Thinner Vertical Taskbars(Enable Thinner Vertical Taskbars) ” این مشکل را برطرف کرد. با فعال کردن این گزینه، می توانید اندازه نوار وظیفه عمودی را مطابق با اولویت خود تغییر دهید.
نحوه حذف نوار وظیفه در چند مانیتور
Ultramon Smart Taskbar به شما امکان می دهد دکمه شروع را از نوار وظیفه ثانویه یا تمام نوار وظیفه حذف کنید. همچنین می توانید انتخاب کنید که نوار وظیفه از یک مانیتور خاص مخفی شود. این را می توان با کلیک بر روی UltraMon Options> Ignored Monitors انجام داد.
استفاده از نوار وظیفه هوشمند Ultramon(Ultramon Smart Taskbar) در ویندوز 7(Windows 7)

رابط کاربری و ویژگی های ارائه شده توسط نوار وظیفه Ultramon Smart در ویندوز 7(Windows 7) کمی متفاوت است. حالت استاندارد(Standard Mode) به این معنی است که نوار وظیفه فقط برنامه های باز شده در آن مانیتور خاص را نشان می دهد. نیازی به گفتن نیست، اگر برنامه ای را به مانیتور دیگری منتقل کنید، نوار وظیفه به همراه برنامه منتقل می شود.
در همین حال، حالت آینه یک نوار وظیفه مشترک را در هر دو مانیتور نشان می دهد. لازم به ذکر است که UltraMon جایگزین نوار وظیفه ویندوز نمی شود. (Windows)در عوض، یک نوار وظیفه اضافه می کند. این بدان معناست که شما می توانید انتخاب کنید که از نوار وظیفه ویندوز 7(Windows 7) در یک نمایشگر استفاده کنید در حالی که از نوار وظیفه UltraMon در صفحه دیگر استفاده کنید.(UltraMon)
برای دانلود Smart Bar برای ویندوز به صفحه اصلی(homepage) مراجعه کنید.
Related posts
Monitor Tools دوگانه برای Windows 10 به شما امکان مدیریت چندین مانیتور
Superpaper wallpaper manager از چند مانیتور برای Windows 10 است
بالا 10 Dual Monitor تصاویر پس زمینه برای Windows 10 کامپیوتر
چگونه برای نشان دادن Taskbar در سراسر چندین مانیتور در Windows 11
Smart Taskbar برای Windows 10
External monitor با Windows laptop شناسایی نشده است
چگونه به بازی Multiple Videos در VLC Player در Windows 10
نحوه نمایش Program icon نام در Taskbar از Windows 10
Desktop آیکون ها به طور تصادفی به مانیتور دوم در Windows 10 حرکت می کنند
چگونه به پشتیبان گیری و بازیابی Taskbar Toolbars در Windows 10
نحوه کاهش Taskbar Updates برای News & Interests در Windows 10
Pin website به Taskbar or Start Menu با استفاده از Edge در Windows 10
Hide or Show Windows Ink Workspace Button در Taskbar در Taskbar در Windows 10
Set Display Scaling level مختلف برای چند مانیتور در Windows 10
Use TaskbarGroups به گروه Taskbar کلید های میانبر در Windows 10
نمی تواند Change Taskbar Color در Windows 10
Remember window محل در چندین مانیتور در Windows 11
نحوه ساخت یک برنامه بر روی یک مانیتور خاص در Windows 10 باز می شود
Fix Volume آیکون از دست رفته از Taskbar در Windows 10
چگونه به تغییر نام Multiple Files در Bulk در Windows 10
