Quick Cliq: لانچر قابل حمل و ابزار بهره وری برای ویندوز
ما چیزهای زیادی را امتحان می کنیم تا کارمان منظم باشد. به عنوان مثال، ما سعی می کنیم آیکون ها را روی دسکتاپ خود سازماندهی کنیم، میانبرهایی برای راه اندازی فایل ها و پوشه های مختلف ایجاد کنیم، و غیره. اما، در طی یک دوره زمانی، همه تلاشهای ما بینتیجه میشوند، زیرا همه اینها به نوعی غیرقابل کنترل میشوند. برنامهها(Programs) یا ابزارهایی که میتوانند با دادن لینک به پوشهها، فایلها و دستورات به سرعت فعالیتهای روزانه رایانه شما را افزایش دهند، میتوانند کمک کنند. و اینجاست که Quick Cliq کاربرد قوی خود را پیدا می کند.
Quick Cliq یک ابزار بهره وری سبک، ساده(Simple) و کارآمد است. این سریع ترین و راحت ترین ابزار برای راه اندازی برنامه ها یا باز کردن پوشه ها و فایل ها است. تنها چیزی که لازم است یک حرکت ساده ماوس است – یک کلیک راست و کشش اندک به سمت پایین برای راه اندازی برنامه. پس از راه اندازی، می توان از آن برای باز کردن هر یک از منوهای زیر استفاده کرد.
- مدیر کلیپ بورد - (Clipboard manager – ) داده های باینری (فایل ها / پوشه ها) و همچنین داده های خاص برنامه را نگه می دارد. (Holds)همچنین محتوای کلیپ بورد را در یک فایل ذخیره می کند. مدیر بهطور خودکار به کلیپبورد ویندوز(Windows Clipboard) متصل نمیشود ، اما از طریق میانبرهای صفحهکلید منحصربهفرد خود فراخوانی میشود (CTRL+1-9 برای ذخیره کلیپها، Alt+1-9 برای چسباندن، و CTRL+Win+1-9 برای افزودن به موجود. متن).
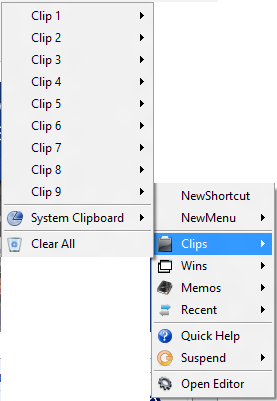
- منوی یادداشت(Memos menu) ها - یادداشت ها، متن و سایر داده های پرکاربرد شما را نگه می دارد . (Keeps)دسترسی سریع به یادداشت ها یا بیت های متن را فراهم می کند.
- منوی اخیر(Recent menu) - فایل و پوشه های اخیرا باز شده را نشان می دهد.
- مدیر ویندوز(Windows manager) – به کاربر اجازه میدهد پنجرههای فعال فعلی را پنهان کرده و با یک کلیک آنها را آشکار کند.
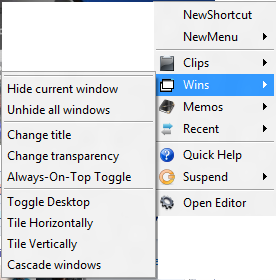
نحوه استفاده از راهانداز برنامه Quick Cliq و ابزار بهرهوری(Quick Cliq)
(Download)لانچر قابل حمل Quick Cliq را (Quick Cliq-)دانلود کنید ، فایل ها را استخراج کرده و برنامه را اجرا کنید. از آنجایی که این برنامه قابل حمل است، نیازی به نصب هیچ نوع دیگری ندارد.
هنگام اجرا، برنامه به عنوان یک نماد کوچک در سینی سیستم قرار می گیرد. با فشردن کلید Windows + Z منوی اصلی Quick Cliq ظاهر می شود. منوی اصلی در حال حاضر هیچ فایل، پوشه یا برنامه ای را نشان نمی دهد. ابتدا باید آنها را اضافه کنید.
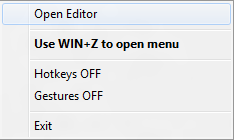
برای افزودن میانبر، منو، افزودن جداکننده یا حتی بزرگ کردن و کوچک کردن چندین منو، روی نماد سینی سیستم کلیک راست کرده و گزینه Open Editor را انتخاب کنید.
حتی می توانید از اینجا به گزینه 'Settings' دسترسی داشته باشید و تنظیمات و رفتار کلی را تغییر دهید.
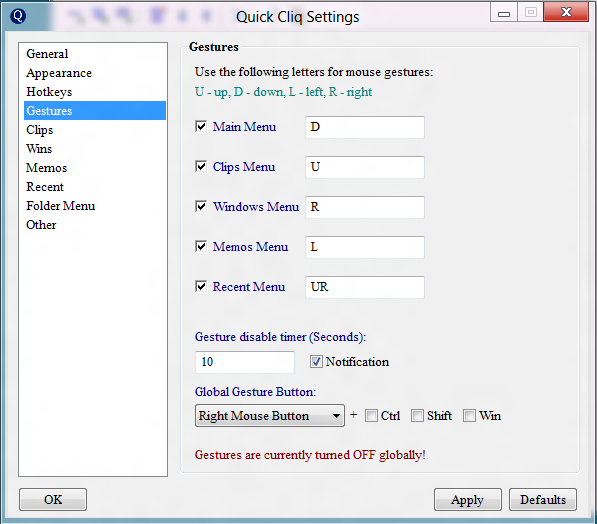
بنابراین، می توانید تمام میانبرهای خود را مدیریت کرده و فایل ها/پوشه ها را به سریع ترین و آسان ترین راه راه اندازی کنید. لطفاً(Please) توجه داشته باشید که این نرمافزار با استفاده از اسکریپت AutoHotkey ساخته شده است که گاهی اوقات در برخی از نرمافزارهای آنتی ویروس مثبت کاذب میدهد، اما ناشران اطمینان دادهاند که این نرمافزار عاری از بدافزار است.
می توانید Quick Cliq را از اینجا(here)(here) دانلود کنید .
Related posts
Best رایگان Clipboard Manager software برای Windows 10
Cloud Clipboard (Ctrl+V) در Windows 10 کار نمی کند یا همگام سازی نمی کند
چگونه Text and Image به Clipboard History به Clipboard History در Windows 10
SuperCharge Windows Clipboard با استفاده از ClipboardFusion - بررسی
مرور 1clipboard: کلیپ بورد جهانی برای Windows PC
4 Ways برای پاک کردن Clipboard History در Windows 10
Clipboard History کار نمی کند و یا نشان دادن در Windows 11/10
Clipboard Help and Spell: Maintain and export Clipboard history
نحوه رفع خطای «متاسفم، هیچ دستکاری با کلیپ بورد مجاز نیست».
چگونه برای ایجاد Shortcut برای پاک کردن Clipboard در Windows 10
فایل ها را به راحتی با MyLauncher برای کامپیوتر Windows 10 راه اندازی کنید
نحوه پاک کردن کلیپ بورد در ویندوز 10
ضبط محتویات چند به کلیپ بورد با ClipAngel برای Windows 10
WinClip به شما اجازه می دهد تا Clipboard اضافی را به ویندوز 10 اضافه کنید
چگونه به عنوان Plain Text چسباندن در Windows 10 بدون قالب بندی
مدیر ClipClip clipboard همچنین متن را در Windows PC ترجمه خواهد کرد
نحوه دریافت MacOS Dock در Windows 10
چگونه Clipboard Sync Across Devices را غیر فعال کنید در Windows 10
فعال کردن و یا به اشتراک گذاری Clipboard غیر فعال کردن با Windows Sandbox
چگونه به استفاده از Network Sniffer Tool PktMon.exe در Windows 10
