خطای سیستم 67 رخ داده است، نام شبکه یافت نمی شود
هنگام تلاش برای اجرای یک اسکن Network Discovery یا هنگام تلاش برای (Network Discovery)نگاشت یک درایو شبکه(map a network drive) از Command Prompt یا PowerShell ، ممکن است با خطای سیستم 67 مواجه شوید، نام شبکه یافت نمی شود(System error 67 has occurred, The network name cannot be found) . در این پست مناسب ترین راه حل ها را برای این موضوع ارائه می دهیم.
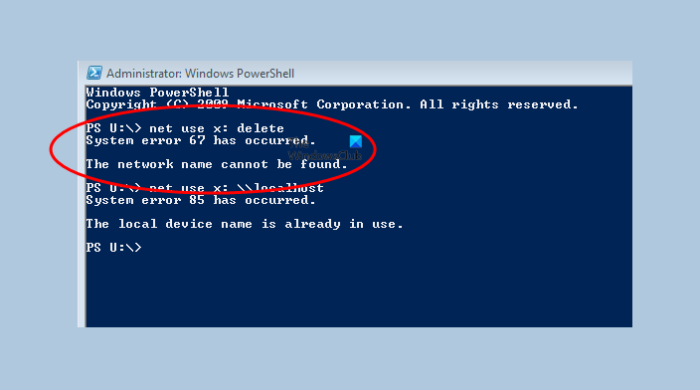
شناخته شده ترین علت این خطا، نحو نادرست است. همچنین ممکن است به دلیل موارد زیر با این خطا مواجه شوید:
- پیکربندی نادرست(Incorrect) اجزای شبکه در کنترل کننده دامنه.
- درایورهای آداپتور شبکه قدیمی یا نادرست در کنترل کننده دامنه.
- درایورهای آداپتور شبکه نصب شده با نسخه Microsoft Windows Server که در حال حاضر اجرا می کنید کار نمی کنند.
چگونه می توانم مشخص کنم شبکه مشخص(Specified) شده دیگر در دسترس نیست؟
کاربران ویندوز به راحتی می توانند نام شبکه مشخص شده را(The specified network name is no longer available) در رایانه Windows 10/11 به صورت زیر برطرف کنند: Control Panel را باز(open Control Panel) کنید و Programs and Features را انتخاب کنید ، سپس روی Turn Windows features on or off کلیک کنید . در پنجره باز شده، به سادگی ویژگی SMB 1.0/CIFS File Sharing Support را بررسی کنید و روی OK کلیک کنید و سپس کامپیوتر خود را مجددا راه اندازی کنید.
خطای سیستم(System) 67 رخ داده است، نام شبکه یافت نمی شود
اگر با این خطای سیستم 67 مواجه شدید، مشکل نام شبکه را نمی توان یافت(System error 67 has occurred, The network name cannot be found) ، می توانید راه حل های زیر را بدون ترتیب خاصی امتحان کنید و ببینید آیا این به حل مشکل کمک می کند یا خیر.
- از نحو صحیح استفاده کنید (در صورت وجود)
- درایورهای آداپتور شبکه را به روز کنید
- سرویس Distributed File System را مجددا راه اندازی کنید
- درایور مترجم آدرس شبکه(IP Network Address Translator) IP ( IP NAT ) را غیرفعال کنید
بیایید به شرح فرآیند مربوط به هر یک از راه حل های ذکر شده نگاهی بیندازیم.
1] از(Use) نحو صحیح استفاده کنید (در صورت وجود)
از آنجایی که نحو نادرست رایج ترین مقصر است، باید مطمئن شوید که در مورد نقشه برداری یک درایو شبکه، از اسلش های عقب به جای اسلش های جلو استفاده می کنید. این یک اشتباه رایج است و با استفاده از اسلش های رو به جلو، ترمینال فکر می کند که به جای آن گزینه ای را نشان می دهید.
2] درایورهای آداپتور شبکه را به روز کنید
این راه حل مستلزم آن است که مطمئن شوید که درایور آداپتور شبکه مناسبی که با سیستم عامل کار می کند در حال استفاده است و سپس درایورهای آداپتور شبکه را(update the Network Adapter drivers) در کنترل کننده دامنه به روز کنید و ببینید که آیا خطای سیستم 67 رخ داده است، مشکل شبکه پیدا نمی(System error 67 has occurred, The network cannot be found issue) شود حل شد. اگر نه، راه حل بعدی را امتحان کنید.
3] سرویس Distributed File System را (Distributed File System)مجددا راه اندازی(Restart) کنید
این بیشتر یک راه حل است تا یک راه حل – و مستلزم راه اندازی مجدد سرویس Distributed File System در کنترل کننده دامنه است.
4] درایور مترجم آدرس شبکه(Disable IP Network Address Translator) IP ( IP NAT ) را غیرفعال کنید(IP NAT)
اگر Network Address Translator ( NAT ) نصب شده باشد اما به درستی پیکربندی نشده باشد، این خطا به احتمال زیاد رخ می دهد. برای حل مشکل، درایور NAT پروتکل اینترنت(Internet Protocol) (IP) را در Device Manager غیرفعال کنید و سپس کامپیوتر را مجددا راه اندازی کنید.
موارد زیر را انجام دهید:
- Device Manager را باز(Open Device Manager) کنید.
- در منوی View ، روی (View)Show hidden devices کلیک کنید .
- بخش Non-Plug and Play Drivers(Non-Plug and Play Drivers ) را باز کنید.
- روی IP Network Address Translator(IP Network Address Translator) کلیک راست کنید .
- روی Disable کلیک کنید .
- روی Yes کلیک کنید .
- برای راه اندازی مجدد کامپیوتر مجددا بر روی Yes کلیک کنید.
امیدوارم این کمک کند!
چرا مسیر شبکه پیدا نمی شود؟
اگر رفتار غیرعادی سیستم مانند خطای پیدا نشدن مسیر شبکه را(the network path was not found error) تجربه میکنید، ممکن است ساعتهای سیستم روی زمانهای مختلف تنظیم شده باشند. برای حل این مشکل، اطمینان حاصل کنید که تمام دستگاههای ویندوز(Windows) در یک شبکه محلی با استفاده از پروتکل زمان شبکه(Network Time Protocol) تا جایی که ممکن است برای جلوگیری از این مشکل همگامسازی شدهاند. همچنین فایروال های محلی را غیرفعال کنید.
چگونه اتصال اینترنت(Internet) را حذف کنم؟
برای حذف یا غیرفعال کردن اتصال اینترنت(Internet) در رایانه خود، می توانید دستور زیر را برای حذف اتصالات فعال در رایانه محلی اجرا کنید.
Net Use * /delete
این دستور نه تنها تمام اتصالات فعال در رایانه های محلی را حذف می کند، بلکه می تواند در رایانه های راه دور نیز برای همان کار استفاده شود.
پست مرتبط(Related post) : خطای 0x80070037: منبع شبکه یا دستگاه مشخص شده دیگر در دسترس نیست.
Related posts
Best رایگان Network Monitoring Tools برای Windows 10
MiTeC Network Scanner به معنای IT & System Administrators است
چگونه ASUS router را به تنظیمات کارخانه خود بازنشانی کنم؟ (4 راه)
چگونه به ویرایش لیست از برنامه های مجاز در (دیگران و بلوک) Windows Defender Firewall
چگونه برای جلوگیری از Remote Desktop در کامپیوتر شما ویندوز
سوالات ساده: فایروال ویندوز چیست و چگونه آن را روشن یا خاموش کنیم؟
نحوه تغییر مکان شبکه ویندوز 10 به خصوصی (یا عمومی)
نحوه حذف اتصالات VPN یا PPPOE در ویندوز 8 و ویندوز 8.1
8 مرحله برای به حداکثر رساندن امنیت روتر ASUS یا وای فای مش لیرا ASUS
بررسی Bitdefender Box 2: امنیت شبکه خانگی نسل بعدی!
Synology DiskStation Manager 7: بتا در دسترس، به روز رسانی رایگان در سال 2021
نحوه افزودن، تغییر یا حذف اتصالات VPN در ویندوز 8.1
چگونه برای پیکربندی تنظیمات پروکسی سرور در Windows 10
چگونه برای جلوگیری از سایت های مخرب در ASUS Wi-Fi router خود را
نحوه راه اندازی یک سیستم از ابتدا: بهترین دستور برای نصب همه چیز
نحوه استفاده از تاریخچه فایل با درایوهای شبکه و مکانها برای پشتیبانگیری از دادهها
3 روش برای تغییر تنظیمات DNS در ویندوز 10
نحوه بازنشانی تنظیمات فایروال ویندوز (4 روش)
پورت های باز را اسکن کنید و امنیت سیستم خود را با Nmap ارزیابی کنید
نحوه انجام تراکنش های بانکی و مالی ایمن هنگام آنلاین
