نحوه تغییر یا حذف کد پین سیم کارت در اندروید -
پین(PIN) کد سیم(SIM) کارت برای محافظت از داده های شما در برابر دسترسی غیرمجاز است. هر سیم(SIM) کارتی که در گوشی هوشمند قرار می دهید یک کد پین(PIN) دارد که برای فعال کردن کارت باید آن را وارد کنید. برخی از ارائه دهندگان تلفن همراه از کدهای پین(PIN) استاندارد مانند 0000 یا 1234 برای همه سیم(SIM) کارت های خود استفاده می کنند، در حالی که برخی دیگر کدهای پین منحصر به فرد را برای هر (PIN)سیم کارت(SIM) تولید می کنند . در هر صورت، ایمن تر است که پین کد پیش فرض سیم کارت(SIM PIN) را به یکی از دلخواه خود تغییر دهید. یا، در حالی که ما آن را توصیه نمی کنیم، ممکن است بخواهید هر بار که تلفن هوشمند اندرویدی خود را راه اندازی می کنید، وارد کردن (Android)پین سیم کارت(SIM PIN) را غیرفعال کنید .صرف نظر(Regardless) از کاری که میخواهید انجام دهید، این آموزش پاسخهایی را دارد که برای هر دو گوشی هوشمند اندرویدی(Android) و سامسونگ گلکسی(Samsung Galaxy) نیاز دارید :
توجه:(NOTE:) برای ادامه این آموزش، باید کد پین سیم(SIM PIN code) فعلی خود را بدانید . سه بار وارد کردن اشتباه پین ، (PIN)سیم کارت(SIM card) شما را مسدود می کند تا زمانی که از یک PUK (یا کد رفع انسداد شخصی PUC ، ارائه شده توسط اپراتور تلفن همراه خود) برای باز کردن قفل سیم کارت استفاده(unlock the SIM card) کنید.
نحوه دسترسی به تنظیمات قفل سیم کارت در (SIM)گوشی(Android) هوشمند یا تبلت اندرویدی خود
در اندروید استوک، تنظیمات(open the Settings) گوشی هوشمند یا تبلت خود را باز کنید و روی امنیت(Security) ضربه بزنید .

به تنظیمات امنیتی دسترسی پیدا کنید
سپس روی Advanced در پایین صفحه ضربه بزنید تا گزینههای بیشتری نمایش داده شود.
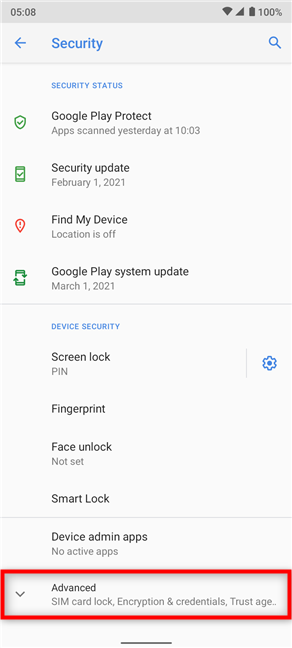
به بخش Advanced بروید
روی «قفل سیم کارت»(“SIM card lock) فشار دهید . ”

دسترسی به قفل سیم کارت
اگر گوشی هوشمند دو(Dual-SIM) سیم کارت دارید، با ضربه زدن روی شبکه مربوطه از زبانه های بالای صفحه ، سیم کارت مناسب را انتخاب کنید.(SIM)

سیم(SIM) کارتی را که می خواهید پین(PIN) آن را تغییر دهید یا حذف کنید انتخاب کنید
به تنظیم(Set) تنظیمات قفل سیم(SIM) کارت در دستگاه Android Samsung Galaxy(Samsung Galaxy Android) دسترسی پیدا کنید
اگر از گوشی هوشمند سامسونگ(Samsung) استفاده می کنید، از منوی تنظیمات به (Settings)«بیومتریک و امنیت» دسترسی پیدا کنید.(“Biometrics and security”)

روی بیومتریک و امنیت ضربه بزنید
در مرحله بعد، به پایین بروید و روی «تنظیمات امنیتی دیگر»(“Other security settings) فشار دهید . ”

به سایر تنظیمات امنیتی دسترسی پیدا کنید
از بالای صفحه روی «تنظیم قفل سیم کارت» ضربه بزنید.(“Set up SIM card lock”)

به تنظیم قفل سیم کارت دسترسی پیدا کنید
از این نقطه به بعد، مراحل برای هر دو دستگاه گلکسی سامسونگ(Samsung Galaxy) و گوشی های هوشمند اندرویدی(Android) یکسان است.
نحوه حذف قفل سیم کارت هنگام راه اندازی (SIM)اندروید(Android) (از جمله Samsung Galaxy )
اگر نمی خواهید هر بار که گوشی هوشمند یا تبلت اندرویدی خود را راه اندازی می کنید، کد (Android)پین سیم کارت(SIM PIN) را وارد کنید ، روی «قفل کردن سیم کارت»(“Lock SIM card”) ضربه بزنید تا سوئیچ خاموش شود.

روی قفل سیم کارت فشار دهید
از شما خواسته می شود که کد پین (PIN)سیم(SIM) کارت فعلی خود را وارد کنید. آن را وارد(Insert) کنید و سپس روی OK ضربه بزنید .

کد پین(PIN) فعلی را برای حذف قفل سیم کارت وارد کنید(SIM)
از این پس، دیگر لازم نیست هر بار که گوشی هوشمند یا تبلت خود را راه اندازی می کند، کد قفل سیم کارت را وارد کنید. (SIM)با این حال، همچنان باید کد پین(PIN) ، الگو، رمز عبور دستگاه خود را وارد کنید یا از اسکنر اثر انگشت یا ویژگی های قفل چهره برای دسترسی به داده های خود استفاده کنید.
توجه:(NOTE:) اگر قفل پین (PIN)سیم(SIM) کارت را بردارید ، گزینه "تغییر پین سیم کارت"(“Change SIM PIN”) که در فصل بعد نشان داده شده است، خاکستری می شود. برای ایجاد هرگونه تغییر در پین کد فعلی سیم کارت(SIM PIN) ، باید سوئیچ کنار «قفل کردن سیم کارت»(“Lock SIM card”) را فعال کنید .
نحوه تغییر پین(PIN) کد سیم(SIM) کارت در اندروید(Android) (از جمله گلکسی سامسونگ(Samsung Galaxy) )
برای تغییر کد پین سیم کارت(SIM PIN) موجود به کد دیگر، در تنظیمات قفل سیم(SIM) کارت، روی «تغییر پین سیم کارت»(“Change SIM PIN) ضربه بزنید . ”

پین سیم کارت را در اندروید تغییر دهید
هنگامی که از شما خواسته شد پین سیم قدیمی خود را وارد کنید ، پین سیم کارت قدیمی(Old SIM PIN) خود را بنویسید. سپس، روی OK ضربه بزنید .

پین فعلی یا قدیمی سیم کارت(Old SIM PIN) را تایپ کرده و OK را فشار دهید
در مرحله بعد، پین سیم کارت جدیدی(New SIM PIN) را که می خواهید استفاده کنید وارد کنید. می توانید کدی را انتخاب کنید که بین چهار تا هشت رقم باشد. وقتی کارتان تمام شد، روی تأیید ضربه بزنید(OK) . صفحه زیر از شما می خواهد که "PIN جدید را دوباره تایپ کنید"(“Re-type new PIN”) و تقریباً یکسان به نظر می رسد. کد پین سیم کارت(SIM PIN) جدید را با تایپ کردن یک بار دیگر تأیید کنید و سپس OK را فشار دهید .

(Insert)کد پین سیم کارت(SIM PIN) جدید را وارد و تأیید کنید
کد پین (PIN)سیم(SIM) کارت شما اکنون تغییر کرده است و اعلانی دریافت می کنید که به شما اطلاع می دهد.
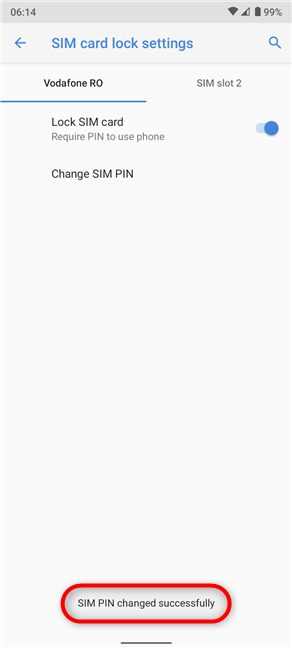
پین سیم کارت(SIM PIN) را با موفقیت تغییر دادید
توجه: کد (NOTE:)پین سیم کارت(SIM PIN) را با کدی که برای باز کردن قفل دستگاه اندرویدی(Android) شما استفاده می شود اشتباه نگیرید . هر بار که تلفن هوشمند یا رایانه لوحی Android(Android) خود را راه اندازی یا راه اندازی مجدد می کنید ، یا زمانی که سیم(SIM) کارتی را به دستگاه وارد می کنید، پین (PIN)سیم(SIM) کارت مورد نیاز است. هنگامی که قفل صفحه دستگاه را باز می کنید، پس از بارگیری اندروید و قفل (Android)سیم(SIM) کارت از قبل، نیازی به آن نیست.
آیا (Did)پین (PIN)سیم(SIM) کارت پیش فرض خود را تغییر دادید یا قفل سیم کارت(SIM) را حذف کردید؟
قبل از بستن این آموزش، می خواهیم بدانیم شما چه کار کردید. آیا کد (Did)پین سیم کارت(SIM PIN) پیش فرض خود را با یک کد جدید تغییر دادید؟ پین(PIN) جدید شما چند رقمی دارد ؟ یا شاید هر بار که گوشی(Android) هوشمند یا تبلت اندرویدی خود را راه اندازی می کنید ، الزام وارد کردن کد پین سیم کارت را حذف کرده اید؟ (SIM PIN)از آنجایی که ما آن را توصیه نمیکنیم، میخواهیم دلایل شما را برای انصراف از یک لایه امنیتی اضافی برای دادههایتان بدانیم. در زیر نظر(Comment) دهید، و بیایید بحث کنیم.
Related posts
نحوه تغییر یا حذف پین سیم کارت آیفون یا آیپد
Microsoft Authenticator در Android: Sign به MS account
تأیید دو مرحلهای را برای حساب مایکروسافت خود با Google Authenticator تنظیم کنید
بررسی ESET Parental Control: محافظت از فرزندان خود در اندروید!
6 راه برای خروج از سیستم Windows 11
چگونه برای ورود به Windows 10 با PIN؟ چگونه برای تغییر ورود PIN؟
Credential Manager جایی است که ویندوز رمزهای عبور و جزئیات ورود را ذخیره می کند. در اینجا نحوه استفاده از آن آمده است!
3 روش برای تشخیص اینکه حساب ویندوز 10 من یک حساب مایکروسافت است یا یک حساب محلی
نحوه مدیریت حساب های کاربری وارد شده با Task Manager در ویندوز 10
چگونه Microsoft password: 2 روش های مختلف را تغییر دهیم
4 بهترین موتور جستجو برای کودکان
آیا باید از یک حساب محلی یا مایکروسافت در ویندوز 10 استفاده کنید؟
6 راه برای اضافه کردن یک کاربر محلی (غیر مایکروسافت) به Microsoft account
حسابها و گروههای کاربری جدید ویندوز ایجاد کنید، مانند یک IT Pro
نحوه پشتیبان گیری و بازیابی رمزهای عبور ویندوز Vault
چگونه یک اکانت گوگل در اندروید راه اندازی کنیم
نحوه افزودن یک مخاطب بر روی آندروید خود را: 4 راه
نحوه تغییر حساب کاربری Windows 10 محلی از Microsoft one
چگونه برای اضافه کردن یک Microsoft account به Windows 10
نحوه ایجاد دیسک بازنشانی رمز عبور در ویندوز
