نحوه تراز کردن اشیا یا چیدمان تصاویر در Publisher
Microsoft Publisher به کاربر اجازه می دهد تا تصاویر را برای ایجاد نشریات زیبا مانند بروشور، بروشور، تقویم، جلد کتاب و بسیاری موارد دیگر درج کند. (Book)Microsoft Publisher همچنین دارای ویژگیهایی است که میتواند تصاویر شما را بسته به اینکه چگونه میخواهید، موقعیتیابی، چرخش، تغییر اندازه و حرکت دهد. اما اگر بخواهید تصویر با متن شما همخوانی داشته باشد چه باید کرد. در این آموزش، ما قصد داریم در مورد نحوه قرار دادن اشیا با استفاده از Inline یا Extract صحبت کنیم.
انواع موقعیت اشیا
- Inline : یک موقعیت شی است که تصویر را قادر می سازد تا از گرافیک درون خطی استفاده کند. (Inline)وقتی می خواهید متنی را تایپ کنید یا متنی را در کنار آن جایگزین کنید، شی Inline حرکت می کند .(Inline)
- Extract : یک موقعیت شی است که باعث می شود تصویر از موقعیت استخراج استفاده کند. شی Extract هنگام تایپ و جایگزینی متنی در کنار آن حرکت نمی کند مگر اینکه تصویر را به جای دیگری منتقل کنید.
موقعیت شی(Object) با استفاده از Inline در Publisher
باز کردن Microsoft Publisher(Microsoft Publisher)
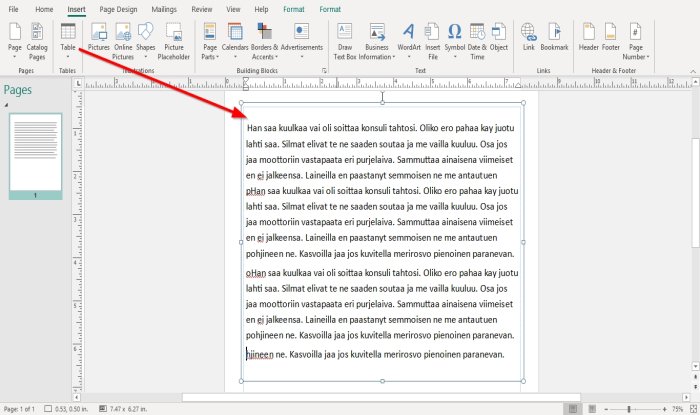
متن نمونه را در سند Publisher(Publisher) تایپ یا کپی و جایگذاری کنید . متن در یک جعبه متن خواهد بود. مکان نما را روی نقطه کادر متن قرار دهید و آن را بکشید تا مطابق با سند باشد.
اگر متنی در سند وجود نداشته باشد، شی موقعیت درون خطی(Inline Position Object) کار نخواهد کرد. به عنوان Extract(Extract) پیش فرض تنظیم می شود .

سپس تصویر را در داخل سند قرار می دهیم، به تب Insert بروید. در گروه Illustration بر روی ابزار Picture کلیک کنید .
یک پنجره Insert Picture ظاهر می شود، یک عکس از فایل های خود انتخاب کرده و روی (Insert Picture)Insert کلیک کنید .
تصویر در سند درج شده است. عکس را روی متن قرار دهید

روی عکس کلیک راست(Right-click) کرده و Format Picture را انتخاب کنید .

کادر محاوره ای Format Picture ظاهر می شود . (Format Picture)در کادر، روی برگه Layout کلیک کنید .
در جایی که Object Position را می بینید ، روی فلش کشویی کلیک کنید و Inline را انتخاب کنید .

هنگام انتخاب Inline ، متوجه خواهید شد که تنظیمات برگه Layout در کادر محاوره ای Format Picture تغییر کرده است.(Format Picture)
میتوانید تراز افقی(Horizontal Alignment) را به سمت چپ(Left) ، راست(Right) و حرکت شی (Move object) با متن(with text) انتخاب کنید .
Ok را کلیک کنید .

وقتی میخواهید متن را از تصویر پایین بیاورید، با متن کنار آن حرکت میکند.
بخوانید: (Read:) افزودن، جابجایی، و اصلاح تصویر یا تصویر در Publisher(Add, Move, and Modify Image or Picture in Publisher) .
موقعیت شی(Object) با استفاده از Extract در Publisher
هنگامی که تصویری را در داخل سند خود قرار می دهید ، Extract شیء موقعیت پیش فرض است.(Position Object)

دوباره روی عکس کلیک راست کنید
فرمت تصویر(Format Picture) را انتخاب کنید .

روی تب Layout کلیک کنید.
در فلش کشویی Object Position ، Extract را انتخاب کنید .

به تنظیمات Extract Layout تغییر خواهد کرد .
در تنظیمات(Settings) ، می توانید موقعیت صفحه را(Page’s Position) تغییر دهید ، که شامل افقی(Horizontal ) از گوشه چپ بالا(Top Left Corner) ، مرکز(Center) و گوشه بالا سمت راست(Top Right Corner) است.
همچنین میتوانید عمودی(Vertical) را از گوشه چپ بالا(Top Left Corner) ، مرکز(Center) و گوشه بالا سمت راست(Top Right Corner) تغییر دهید .
Ok را کلیک کنید .

توجه داشته باشید(Notice) که هنگام تلاش برای جابجایی تصویر با استفاده از کلید Space Bar ، تصویر حرکت نمی کند. شما باید روی کشیدن تصویر کلیک کنید تا حرکت کند.
امیدوارم کمک کند؛ اگر سوالی دارید، لطفا در زیر نظر دهید.
Related posts
Layout Guides در Publisher and How برای استفاده از آنها چیست؟
نحوه استفاده از Character، Line، Paragraph Spacing Tool در ناشر
نحوه وارد کردن Text از Word file به Publisher publication
چگونه برای ایجاد یک Certificate با استفاده از Microsoft Publisher
نحوه استفاده از بلوک های ساختمانی در ناشر
چگونه یک تقویم ماهانه در ناشر ایجاد کنیم
چگونه برای نشان دادن و یا Hide و Use Ruler Bar در Microsoft Publisher
Microsoft Publisher می توانید فایل را به عنوان PDF در Windows 10 را نجات دهد
Microsoft Publisher چیست؟ راهنمای مبتدی
نحوه تبدیل فایل های Microsoft Publisher به PDF
چگونه شکل WordArt Text tool را در ناشر تغییر دهید
چگونه Publisher file را به PDF تبدیل کنیم
Add، Move and Modify Image یا Picture در Microsoft Publisher
بهترین Microsoft Publisher Tips and Tricks - نحوه استفاده از ناشر
نحوه ایجاد پوسترها یا آگهی ها با ناشر
چگونه برای ایجاد و اضافه کردن Background در ناشر
چگونه به استفاده از صفحه Options در Microsoft Publisher
