نور شب کار نمی کند یا در ویندوز 11/10 روشن یا خاموش نمی شود
Windows Night Light یک ویژگی عالی است که به مصرفکنندگان کمک میکند از رایانههای خود برای مدت طولانیتری استفاده کنند. رنگ صفحه نمایش را گرمتر می کند، که مخصوصاً زمانی که در تاریکی یا شب کار می کنید مفید است. گفته میشود، اگر به دلایلی مشاهده کردید که نور(Light) شب کار نمیکند، روشن/خاموش نمیشود یا خاکستری است، در اینجا نحوه رفع این مشکل آورده شده است.
نور شب(Night Light) در Windows 11/10
اگر چراغ شب ویندوز 11/10 شما On/Off شد، یا روشن نشد یا خاموش(Off) نشد ، پیشنهادات زیر را امتحان کنید. مطمئناً چیزی به شما کمک می کند:
- خاموش(Turn) و سپس نور شب را روشن کنید(Night Light)
- (Update Graphics)همانطور که در زیر توضیح داده شده است، درایور گرافیک را به روز کنید
- تنظیمات مکان و ساعت را بررسی کنید
- کامپیوتر رو ریستارت کن ببین
- (Reset Night Light)در صورت خاکستری بودن تنظیمات، نور شب را از طریق رجیستری ، همانطور که در زیر توضیح داده شده است، بازنشانی کنید.(Registry)
1] خاموش(Turn) و سپس نور شب را روشن کنید(Night Light)
ابتدا باید خاموش کنید و سپس Night Light را از طریق تنظیمات روشن کنید و ببینید که آیا این کمک می کند یا خیر.
2] درایور گرافیک را به روز کنید
از آنجایی که این یک ویژگی وابسته به گرافیک است، بهتر است آخرین نسخه کارت گرافیکی را که دارید روی رایانه خود نصب کنید. می توانید آخرین درایور را از وب سایت OEM دانلود کنید(download the latest driver from the OEM website) یا از ابزارهای گرافیکی OEM برای به روز رسانی درایور گرافیک خود(update your graphics driver) استفاده کنید .
3] نور شب(Night Light) در زمان برنامه ریزی شده روشن نمی شود؟ تنظیمات مکان(Check Location) و ساعت را بررسی کنید(Clock Settings)
تنظیمات نور(Light Settings) خودکار به دو چیز بستگی دارد - تنظیمات مکان(Location) و ساعت(Clock Settings) . این معمولاً زمانی اتفاق میافتد که در یک منطقه میمانید در حالی که برای منطقه دیگری کار میکنید.
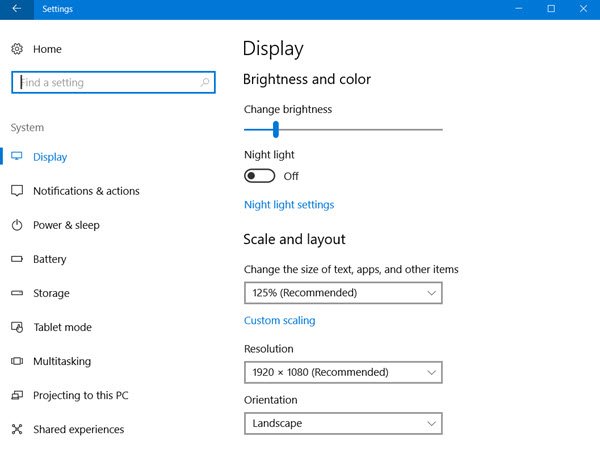
تغییر تنظیمات زمان:(Change Time Settings:)
- به Settings > Time و Language > Date و زمان بروید(Time)
- برای تاریخ و زمان به حالت خودکار تغییر وضعیت دهید. اگر قبلاً روشن است، آن را خاموش کنید و آن را در منطقه زمانی خود تنظیم کنید.
تنظیم مکان:(Set Location:)
- به Settings > Privacy Settings > Turn on Location بروید(Location)
- کامپیوتر خود را مجددا راه اندازی کنید.
این اطمینان حاصل می کند که نور شب(Night Light) در زمان برنامه ریزی شده روشن / خاموش می شود.
4] حالت نور شب(Night Light Mode) تغییر نمی کند؟ کامپیوتر رو ریستارت کن(Restart) ببین
این نادر است، اما در صورتی که حالت نور شب(Night Light) در حالت روشن یا خاموش(Off) گیر کند، در اینجا چیزی است که می توانید انجام دهید.
- (Press)کلید Windows(Windows) را فشار دهید تا منوی Start(Start Menu) اجرا شود.
- روی(Click) عکس نمایه خود کلیک کنید و Sign-out را(Sign-out) انتخاب کنید .
- راه اندازی مجدد و دوباره وارد شوید.
با این کار هر تنظیماتی که در حساب شما گیر کرده است را برطرف می کند.
5] روشن کردن نور شب خاکستری(Night Light Toggle Grayed) شده است؟ نور شب را(Night Light) از طریق رجیستری(Registry) بازنشانی کنید
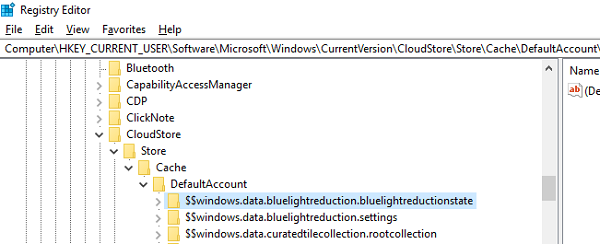
ویرایشگر رجیستری(Registry Editor) را با تایپ کردن "regedit" در اعلان Run باز کنید و به کلید زیر بروید:
Computer\HKEY_CURRENT_USER\Software\Microsoft\Windows\CurrentVersion\CloudStore\Store\Cache\DefaultAccount
پوشه رجیستری DefaultAccount(DefaultAccount) را باز کنید و سپس دو پوشه فرعی را حذف کنید:
$$windows.data.bluelightreduction.bluelightreductionstate
$$windows.data.bluelightreduction.settings
Regedit(Close Regedit) را ببندید و خارج شوید. کامپیوتر خود را مجددا راه اندازی کنید.
در صورتی که هیچ چیز برای شما کار نمی کند. بهتر است به جایگزین هایی مانند F.LUX بروید. (F.LUX.) همچنین به عنوان برنامه ویندوز(Windows App) موجود است که می توانید از فروشگاه دانلود(Store) کنید . از آنجایی که به هیچ یک از تنظیمات ویندوز(Windows Settings) بستگی ندارد ، باید به خوبی برای شما کار کند.
Related posts
از راه دور procedure call خطا در هنگام استفاده از DISM در Windows 10 خطا شکست خورده است
Background Intelligent Transfer Service در Windows 11/10 کار نمی کند
Fix Device encryption است به طور موقت به حالت تعلیق خطا در Windows 11/10
چگونه برای باز کردن و خواندن Small Memory Dump (DMP) فایل های موجود در Windows 10
Windows Security می گوید No Security Providers در Windows 10
Intel Thunderbolt Dock software در Windows 10 کار نمی کند
Microsoft Office Click-To-Run High CPU usage در Windows 11/10
Start Menu باز یا Start Button در Windows 11/10 کار نمی کند
سازمان شما به روز رسانی خودکار در Windows 10 تبدیل
چگونه به رفع Unidentified Network در Windows 11/10
هیچ اسکنر خطا در کامپیوتر Windows 10 شناسایی نشد
کامپیوتر شما Miracast پشتیبانی نمی کند - ویندوز 10 خطا
Fix ویندوز 10 Printer با Printer Troubleshooter
دریافت یا برقراری تماس با استفاده از Phone app شما در Windows 10
Audio Service در حال اجرا نیست در Windows 11/10
Rebuild Tokens.dat or Activation Tokens file در Windows 10
SFC کار نمی کند، نمی خواهد اجرا و یا می تواند فایل های فاسد در Windows 10 تعمیر نیست
قادر به نقشه Network drive در Windows 10 نیست
Movies & TV app freezing، کار نمی کند و یا باز کردن در Windows 10
COMBLE VPN error کد عیب یابی و راه حل های Windows 10
