خروج از جیمیل یا حساب Google به صورت خودکار (با تصاویر)
خروج خودکار از Gmail یا حساب Google: (Logout of Gmail or Google Account Automatically: ) هر چند وقت یک بار اتفاق می افتد که فراموش می کنید از حساب Gmail خود در دستگاه دوست خود یا رایانه شخصی خود خارج شوید؟ خیلی، درسته؟ و این را نمیتوان نادیده گرفت زیرا همه ایمیلها و دادههای شخصی شما اکنون در معرض افرادی است که حتی نمیشناسید، و حساب Google شما در برابر هر نوع سوءاستفاده یا هک آسیبپذیر است. چیز دیگری که در چنین شرایطی متوجه نمی شویم این است که ممکن است فقط جیمیل(Gmail) شما در معرض خطر نباشد، ممکن است کل حساب Google شما باشد که شامل سابقه جستجوی YouTube و Google ، تقویم(Google Calendars) های Google و اسناد است.(Docs)و غیره. ممکن است متوجه شده باشید که وقتی وارد حساب Gmail خود در (Gmail)Chrome می شوید ، تصویر نمایشگر شما(your display picture appears) در گوشه سمت راست بالای پنجره ظاهر می شود.

این به این دلیل است که وقتی وارد سرویسهای Google مانند Gmail یا YouTube در Chrome میشوید(Chrome) ، بهطور خودکار وارد Chrome نیز میشوید. و فراموش کردن خروج ممکن است به این دلیل فاجعه بارتر شود، زیرا رمزهای عبور، نشانک ها و غیره شما هم اکنون در دسترس هستند. اما آیا میدانید که راههایی برای خروج از حساب خود در همه دستگاهها با هم، از راه دور وجود دارد!
خروج از جیمیل(Gmail) یا حساب Google به صورت خودکار(Google Account Automatically)
بنابراین بدون اتلاف وقت، اجازه دهید این مقاله را مرور کنیم تا در مورد روشهای مختلفی که از طریق آنها میتوانید بهطور خودکار از حساب Google یا Gmail خود خارج شوید، بیشتر بدانید .
روش 1: از یک پنجره مرور خصوصی استفاده کنید(METHOD 1: USE A PRIVATE BROWSING WINDOW)
پیشگیری بهتر از درمان است. بنابراین، چرا در وهله اول خود را از قرار گرفتن در چنین موقعیتی نجات ندهید. اگر می خواهید Gmail شما به طور خودکار از سیستم خارج شود، از حالت مرور خصوصی در مرورگر وب خود استفاده کنید، به عنوان مثال، حالت ناشناس(Incognito) در Chrome برای ورود به حساب خود. در چنین حالتی به محض بستن پنجره، از سیستم خارج می شوید.

pressing Ctrl+Shift+N میتوانید پنجره ناشناس را در کروم باز کنید . یا روی « پنجره جدید ناشناس(New Incognito window) » در منوی سه نقطه در گوشه سمت راست بالای پنجره Chrome کلیک کنید. از طرف دیگر، در موزیلا فایرفاکس(Mozilla Firefox) ، روی دکمه همبرگر کلیک کنید(hamburger button) و « پنجره خصوصی جدید(New Private Window) » را در منوی کشویی انتخاب کنید.
روش 2: از تمام جلسات خارج شوید(METHOD 2: LOG OUT FROM ALL SESSIONS)
اگر میخواهید از دستگاهی که قبلاً با آن وارد جیمیل(Gmail) خود شدهاید، خارج شوید ، اما دستگاه در حال حاضر در دسترس شما نیست، Google راهی برای خروج به شما ارائه میدهد. برای خروج از حساب خود از تمام دستگاه های قبلی،
- (Log)از هر رایانه شخصی به حساب جیمیل(Gmail) خود وارد شوید .
- (Scroll)به پایین پنجره بروید .
- " آخرین فعالیت حساب(Last account activity) " را خواهید دید . روی " جزئیات(Details) " کلیک کنید.

- در پنجره جدید، بر روی ' Sign out all other sessions web Gmail(Sign out all other Gmail web sessions) ' کلیک کنید.
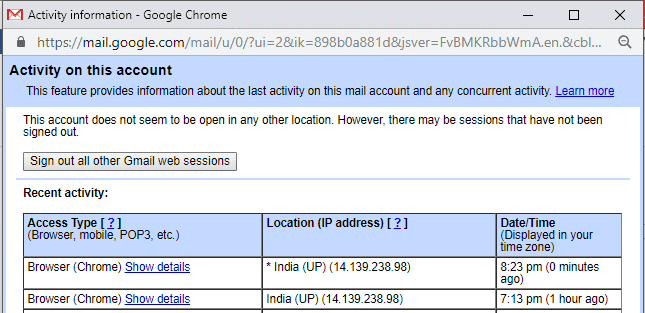
- با این کار شما را از همه دستگاه ها به طور همزمان خارج می کند.
این ساده ترین روشی است که از طریق آن می توانید به صورت خودکار از Gmail یا حساب Google خارج شوید(Logout of Gmail or Google Account Automatically) ، اما اگر دوست دارید حساب Google خود را ایمن کنید ، قطعاً باید از روش بعدی استفاده کنید.
روش 3: تأیید دو مرحله ای(METHOD 3: TWO-STEP VERIFICATION)
در تایید دو مرحله ای، رمز عبور شما برای دسترسی به حساب شما کافی نیست. در این مرحله، تنها با استفاده از تلفن خود به عنوان مرحله دوم ورود به سیستم، می توانید به حساب شما دسترسی پیدا کنید. Google یک اعلان امن به عنوان عامل دوم شما در طی تأیید صحت دومرحلهای(Verification) به تلفن شما ارسال میکند. همچنین میتوانید کنترل کنید کدام تلفنها درخواستها را دریافت میکنند. برای تنظیم این،
- حساب Google خود را باز کنید.
- روی " امنیت(Security) " کلیک کنید.
- روی " تأیید 2 مرحله ای(2-step verification) " کلیک کنید.

اکنون، هر بار که به حساب شما دسترسی پیدا می کند، به عنوان مرحله دوم تأیید به یک prompt/text message
در صورت درخواست، زمانی که رمز عبور جیمیل(Gmail) خود را وارد میکنید ، پیامی در گوشی شما ظاهر میشود که از شما میخواهد روی دکمه Yes(Yes button) ضربه بزنید تا مطمئن شوید که شما هستید. در صورت ارسال پیامک ، برای مرحله دوم تایید ، باید یک کد 6 رقمی را وارد کنید که به موبایل شما ارسال می شود. (enter a 6-digit code)اطمینان حاصل کنید که هنگام(do not check) ورود به سیستم، کادر « دوباره در این رایانه سؤال نشود(Don’t ask again on this computer) » را علامت بزنید.

روش 4: از برنامه افزودنی CHROME LOGOUT خودکار استفاده کنید(METHOD 4: USE AUTO LOGOUT CHROME EXTENSION)
اگر رایانه خود را با یکی از اعضای خانواده یا یکی از اقوام به اشتراک می گذارید، ممکن است یادآوری خروج از سیستم هر بار که از حساب خود استفاده می کنید بسیار دشوار باشد. در چنین حالتی، افزونه Auto Logout chrome(Auto Logout chrome extension) می تواند به شما کمک کند. به محض بستن پنجره از همه حسابهای وارد شده خارج میشود تا هر بار که شخصی میخواهد وارد شود، رمز عبور شما مورد نیاز است. برای افزودن این برنامه افزودنی،
- یک تب جدید در کروم باز کنید.(chrome.)
- روی " برنامه(Apps) ها" و سپس روی " فروشگاه وب(Web Store) " کلیک کنید .
- خروج خودکار(auto logout) را در کادر جستجو جستجو کنید.
- پسوندی را که می خواهید اضافه کنید انتخاب کنید.(Select the extension you want to add.)
- برای افزودن افزونه، روی « افزودن به کروم(Add to Chrome) » کلیک کنید.

- با کلیک بر روی منوی سه نقطه در گوشه سمت راست بالای پنجره کروم می توانید افزونه های خود را مشاهده کنید. برای فعال یا غیرفعال کردن هر برنامه افزودنی به « ابزارهای بیشتر(More tools) » و سپس «برنامههای افزودنی» بروید.
این چند مرحله بود که از طریق آنها می توانید حساب خود را در برابر تهدیدات محافظت کنید و حریم خصوصی خود را حفظ کنید.
توصیه شده:(Recommended:)
- رفع عدم اتصال لپ تاپ به وای فای (با عکس)(Fix Laptop not connecting to WiFi (With Pictures))
- بدون صدا در رایانه شخصی ویندوز 10 [حل شد](No Sound in Windows 10 PC [SOLVED])
- چک سام چیست؟ و نحوه محاسبه مبلغ چک(What is Checksum? And How to Calculate Checksums)
- رفع مشکل درایور کنترلر گذرگاه سریال جهانی (USB).(Fix Universal Serial Bus (USB) Controller Driver Issue)
امیدوارم مراحل بالا مفید بوده باشد و اکنون میدانید که چگونه به صورت خودکار از جیمیل یا حساب Google خارج شوید(How to Logout of Gmail or Google Account Automatically) ، اما اگر هنوز در مورد این آموزش سؤالی دارید، در بخش نظرات بپرسید.
Related posts
چگونه به حذف Google or Gmail Profile Picture؟
به راحتی Move Emails از یک Gmail Account به دیگری
Delete Gmail Account Permanently (با تصاویر)
چگونه بدون Gmail یک حساب YouTube ایجاد کنیم
نحوه حذف خودکار ایمیل های اسپم در جیمیل
هنگامی که نمی توانید وارد شوید، حساب فیس بوک خود را بازیابی کنید
نام خود را تغییر دهید، Phone Number و دیگر Info در Google Account
چگونه از جیمیل خارج شویم یا از جیمیل خارج شویم؟
Delete Google Search History & Everything آن در مورد شما می داند!
6 Ways حذف Duplicates در Google ورق
چگونه می توان Facebook Page or Account Private؟
Merge Multiple Google Drive & Google Photos Accounts
نحوه استفاده از Gmail در Microsoft Outlook
چگونه Quickly Wrap Text در Google Sheets؟
چگونه Permanently Delete Instagram Account
چگونه Access My Google Cloud چگونه؟ (2021)
نحوه غیر فعال کردن و یا حذف Instagram Account شما (2021)
چگونه به تغییر Your Name در Google Meet
چگونه برای اتصال Cortana به Gmail Account در Windows 10
چگونه برای بررسی Traffic در Google Maps
