ویندوز 10 نسخه 21H2 را با Windows Update Assistant نصب کنید
انتشار نسخه بعدی هنوز چند روز دیگر باقی مانده است، اما اگر نمیتوانید در برابر اصرار به دست آوردن آخرین نسخه ویندوز 10(Windows 10) در دستگاه ویندوز 10(Windows 10) خود مقاومت کنید ، میتوانید آن را با استفاده از Windows Update Assistant دانلود کنید . Windows 10 Update Assistant می تواند به شما در پیکربندی به روز رسانی(Update) ویژگی ویندوز 10(Windows 10) در رایانه شخصی خود کمک کند. علاوه بر نصب بهروزرسانیها، سیستم شما را ایمن نگه میدارد و آخرین ویژگیها و پیشرفتها را ارائه میکند. این برنامه را می توان به راحتی در رایانه های شخصی ویندوز 10(Windows 10) که هنوز آخرین به روز رسانی را نصب نکرده اند، اجرا کرد.
(Install)Windows 10 v 21H2 را با استفاده از Windows Update Assistant نصب کنید(Windows Update Assistant)
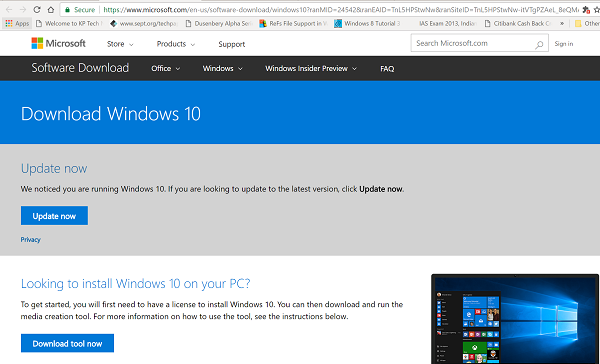
کل فرآیند اجرای ابزار بسیار ساده است. تنها با مراجعه به وب سایت دانلود نرم افزار ویندوز 10(Windows 10) و پیروی از دستورالعمل های موجود در سایت برای نصب آخرین نسخه ویندوز 10(Windows 10) ، می توانید این ابزار را خودتان اجرا کنید .
- تنها کاری که باید انجام دهید این است که به Microsoft.com مراجعه کنید(Microsoft.com)
- در مرحله بعد، دکمه « اکنون بهروزرسانی(Update now) » را بزنید که در صفحه قابل مشاهده است
- فایل exe 729 بایتی در رایانه شما دانلود می شود.
- وقتی ابزار را اجرا می کنید، صفحه اصلی ابزار را خواهید دید.
- به شما اطلاع می دهد که آیا از آخرین نسخه ویندوز(Windows) استفاده می کنید و آیا رایانه شخصی شما قادر به اجرای آن است یا خیر.
- روی گزینه Update now کلیک کنید تا فرآیند ارتقا شروع شود.
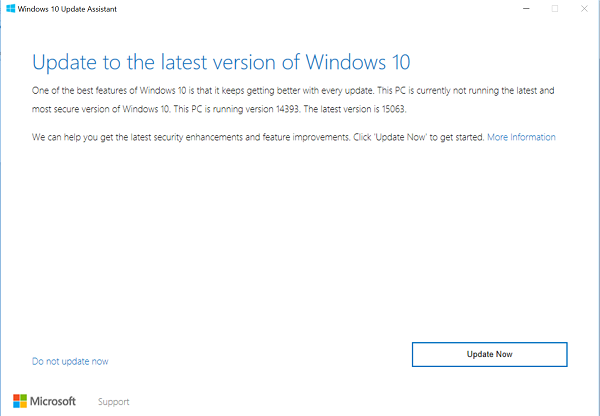
این ابزار چند بررسی سازگاری را برای رایانه شخصی و فضای دیسک مورد نیاز برای نصب به روز رسانی انجام می دهد.
اگر همه چیز خوب ظاهر شود، دستیار به روز رسانی(Update Assistant) سرورهای مایکروسافت(Microsoft) را پینگ می کند.
دو گزینه به شما ارائه می دهد،
- اکنون این رایانه شخصی را ارتقا دهید
- ایجاد رسانه نصب
گزینه اول را انتخاب کنید.
نکته برجسته در کل فرآیند ارتقا این است که همه فایلهای شما امن و درست در جایی که آنها را گذاشتهاید، خواهند بود. همچنین، اگر روش کار نکرد، میتوانید هر زمان که بخواهید به نسخه قبلی ویندوز 10(Windows 10) برگردید .
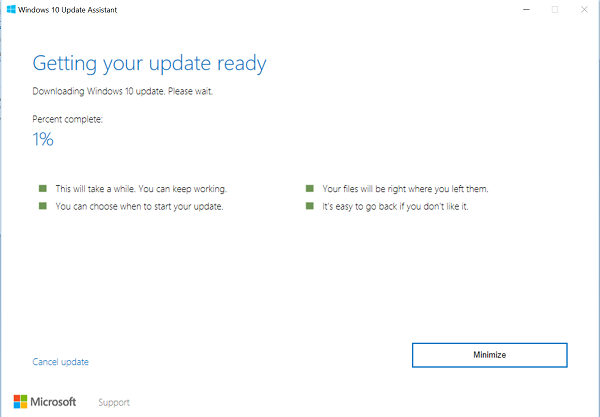
نصب کمی طول می کشد و رایانه شما چندین بار راه اندازی مجدد می شود. بهترین کاری که می توانید انجام دهید این است که ابزار را به حداقل برسانید و به کار خود ادامه دهید.
در پایان، زمانی که فرآیند کامل شد، میتوانید رایانه شخصی را به روش صحیح راهاندازی مجدد کنید یا پس از مدتی اجازه دهید تغییرات اعمال شوند.
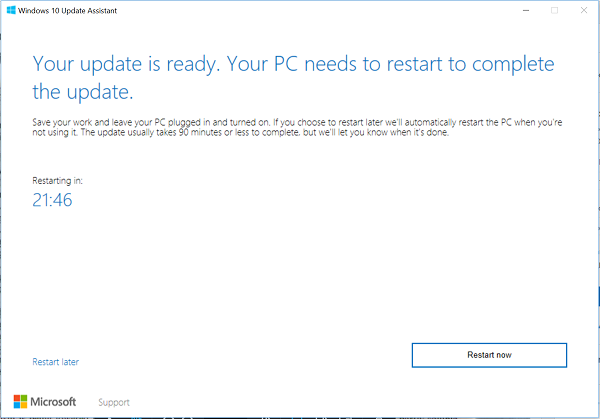
اگر نمیدانید کدام نسخه از ویندوز(Windows) بر روی سیستم شما نصب شده است و اگر واجد شرایط بهروزرسانی(Update) هستید، میتوانید به راحتی با کلیک کردن روی دکمه Start ، انتخاب گزینه «تنظیمات»، رفتن به سیستم(System) و انتخاب «درباره» بررسی کنید.
پنجره About(About) را بررسی کنید تا ببینید آیا واجد شرایط نصب آخرین نسخه هستید یا خیر.
PS : پست برای ویندوز 10(Windows 10) 21H2 به روز شده است.
Related posts
چگونه برای تغییر محدودیت پهنای باند برای به روز رسانی Windows 10
چگونه به توقف Windows 10 به روز رسانی مانند May 2021 Update
راهنمای کامل به روز رسانی ویندوز 10
3 راه برای حذف به روز رسانی ویندوز 10
برنامه به روز رسانی ویندوز 10 و زمان راه اندازی مجدد رایانه شخصی را تنظیم کنید
Task View در Windows 10 و نحوه استفاده از آن است
چگونه به استفاده از File Explorer نمایش در Windows 10 مانند یک حرفه ای
چگونه برای فعال کردن File Explorer Dark Theme در Windows 10
چگونه به استفاده از دسکتاپ های متعدد در Windows 10: همه شما نیاز به دانستن
15 دلیل که چرا باید همین امروز آپدیت سالگرد ویندوز 10 را دریافت کنید
چگونه به خاموش کردن Sticky Keys در Windows 10
چگونه برای ورود به Windows 10 با PIN؟ چگونه برای تغییر ورود PIN؟
6 راه برای تغییر یک حساب کاربری به Administrator و در Windows 10
رفع مشکل عدم نصب بهروزرسانی تجمعی KB5008212 در ویندوز 10
چگونه به استفاده از Check Disk (CHKDSK) به آزمون و رفع خطاهای هارد دیسک در Windows 10
چگونه به استفاده از Windows 10 است Action Center اطلاعیه
5 راه برای خارج کردن drive or USB سخت خارجی از Windows 10
نحوه تغییر حساب کاربری Windows 10 محلی از Microsoft one
کوکی ها کجا هستند که در Windows 10 ذخیره می شوند برای همه مرورگرهای اصلی؟
نحوه استفاده از People app در Windows 10
