Windows Update Client با خطای 0x8024001f شناسایی نشد
خطای Windows Update 0x8024001(Windows Update error 0x8024001) یکی از مشکلاتی است که زمانی که سرویس گیرنده Windows Update قادر به شناسایی به روز نیست، ظاهر می شود. هنگامی که یک به روز رسانی در دسترس است، سیستم عامل ویندوز 10 با سرویس Microsoft Update(Microsoft Update) متصل می شود و در ازای آن، مشخص می کند که چه چیزی باید دانلود شود. اگر مشکلی با آن وجود داشته باشد، باعث می شود که Windows Update Client شناسایی نشود. خطای 0x8024001f(Windows Update Client failed to detect; Error 0x8024001f) .
0x8024001F
WU_E_NO_CONNECTION
عملیات تکمیل نشد زیرا اتصال شبکه در دسترس نبود.
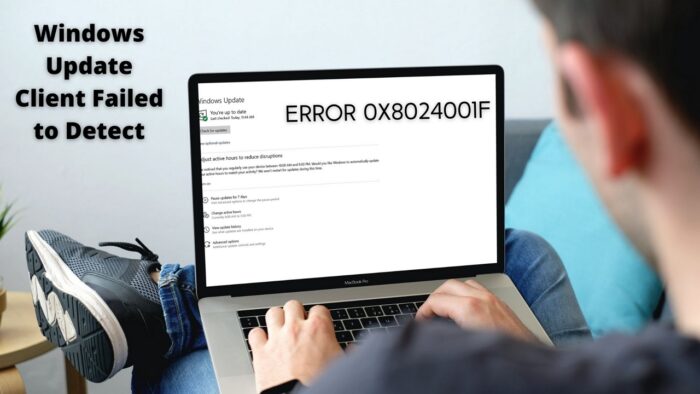
چه چیزی باعث خطای Windows Update 0x8024001f می شود(Windows Update Error 0x8024001f) ؟
ممکن است دلایل متعددی برای بروز این خطا وجود داشته باشد، اما بیشتر زمانی است که کلاینت روی رایانه شخصی نمی تواند به سرور مایکروسافت(Microsoft Server) متصل شود و مجموعه مناسبی از به روز رسانی ها را دریافت کند.
ویندوز(Windows) دارای یک مؤلفه اختصاصی یا Windows Update Client است که مسئول کشف همه چیز مربوط به Windows Update است. در این مورد، ممکن است کلاینت پیکربندی نادرست یا فایل پیکربندی خراب باشد. خوشبختانه با رفع آن مشکلات می توان آن را حل کرد.
Windows Update Client شناسایی نشد. خطای 0x8024001f(Error 0x8024001f)
ابتدا اتصالات اینترنت خود را بررسی کنید و مطمئن شوید که به خوبی کار می کنند. سپس این پیشنهادات را برای رفع مشکلات مربوط به Windows Update Client دنبال کنید :
- عیب یاب Windows Update را اجرا کنید
- عیب یاب شبکه را اجرا کنید
- Windows Update Agent را بازنشانی کنید
- ریست کردن اجزای Windows Update
- دستورات DISM و SFC را اجرا کنید.
برای دنبال کردن این پیشنهادات به یک حساب کاربری با مجوز سرپرست نیاز دارید.
1] عیب یاب به روز رسانی ویندوز را (Windows)اجرا(Run) کنید
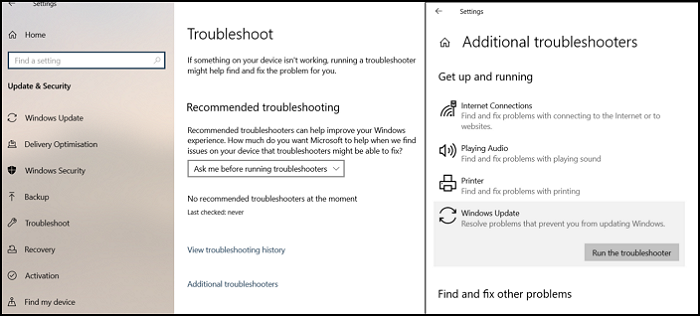
ویندوز یک عیبیاب داخلی ارائه میدهد که میتواند از کلاینت نادرست پیکربندی شده مراقبت کند و به دانلود آن کمک کند.
به تنظیمات (Settings)ویندوز 10(Windows 10) ( Win + I) > به روز رسانی(Update) و امنیت > عیب یابی > عیب یاب اضافی بروید. Windows Update را از لیست انتخاب کنید و روی دکمه Run the troubleshooter کلیک کنید. هنگامی که جادوگر مراحل را کامل کرد، روی دکمه Check for Update کلیک کنید، خطا نباید رخ دهد.
2] عیب یاب شبکه را اجرا کنید
عیب یاب شبکه را اجرا کنید و ببینید که آیا کمک می کنند یا خیر.
3] Windows Update Agent را بازنشانی کنید
Windows Update Agent یا کلاینت را می توان به تنظیمات پیش فرض خود بازنشانی کرد(reset to its default settings) . تمام اجزا و کلیدهای رجیستری مربوط به Windows Update(Windows Update-related) را بازنشانی و تعمیر می کند، خرابی ها را شناسایی می کند، فایل های سیستم خراب را جایگزین می کند، تصویر سیستم خراب را رفع می کند، تنظیمات Winsock را بازنشانی(Reset Winsock) می کند و غیره.
4] اجزای Windows Update را بازنشانی کنید
اگر نمی خواهید به هیچ اسکریپتی تکیه کنید، می توانید تمام اجزای Windows Update را به صورت دستی بازنشانی کنید(reset all the Windows Update components manually) . لیست شامل موارد زیر است:
- سرویس های به روز رسانی ویندوز را متوقف کنید
- فایل های qmgr*.dat را حذف کنید.
- پوشه SoftwareDistribution(SoftwareDistribution) و catroot2 را فلاش کنید
- سرویس BITS(BITS) و سرویس Windows Update را به توصیفگر امنیتی پیش فرض بازنشانی کنید
- (Re-register)فایل های BITS و فایل های DLL مربوط به Windows Update را (Windows Update)دوباره ثبت کنید
- مقادیر نادرست رجیستری را حذف کنید
- Winsock را بازنشانی کنید
- Windows Update Services را مجددا راه اندازی کنید.
5] دستورات DISM و SFC را اجرا کنید
SFC را اجرا کنید و ببینید کمک می کند یا خیر.
در غیر این صورت، می توانید فایل های سیستم Windows Update خراب را با استفاده از ابزار DISM تعمیر کنید .
امیدوارم پست به شما کمک کند مشکل را حل کنید.
Related posts
Reset Windows Update Client با استفاده از PowerShell Script
Fix Windows Update error 0x80070422 در ویندوز 10
Fix Windows Update error 0x8e5e03fa در ویندوز 10
Fix ویندوز 10 Update Error 0x800703F1
New ویژگی های Windows 10 version 20H2 October 2020 Update
Fix ویندوز 10 Update Error 0xc1900104 هنگام نصب Feature Update
Fix Windows Update error 0x80070bc2 در ویندوز 10
نصب Windows Update با error code 0x8024200D نصب نشد
Win Update Stop: غیر فعال کردن Windows Updates در Windows 10
نحوه مدیریت یا توقف Windows 10 Update با استفاده از WAU Manager
Fix Windows Update error 0x80096004 در ویندوز 11/10
ویندوز Update خطاهای 0x800705b4، 0x8024402f، 0x80070422 [Fixed}
چگونه Fix Windows Update Error 0xc1900201
Fix Windows Update Error 0x80070005
Update error 80072EFE ویندوز بر روی ویندوز 10
چگونه به رفع Windows Update Error Code 0x80070012
ویندوز 10 Update Servicing Cadence توضیح داد
Fix Windows Update error 0x80070541 در ویندوز 10
Fix دکمه مسائل مربوط به Windows Update page
ویندوز Update گیر به روز رسانی دانلود در Windows 11/10
