تب Sound Enhancements در Speakers Properties در ویندوز وجود ندارد
اگر تب Enhancements(Enhancements tab) در تنظیمات صدا یا (Sound)ویژگیهای(Properties) بلندگو برای کاربران Realtek Audio یا Conexant SmartAudio در دستگاه Windows 11/10 شما پس از ارتقاء از نسخه قبلی ویندوز(Windows) وجود نداشته باشد، این پست به شما کمک میکند مشکل را با موفقیت حل کنید.
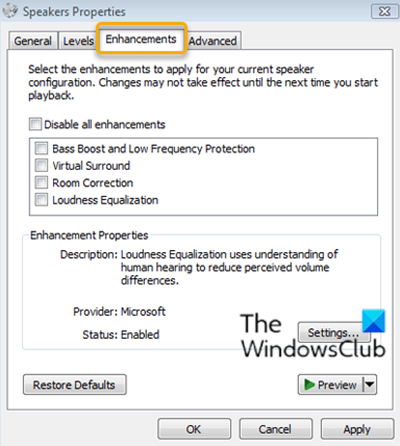
تب Enhancements(Enhancements) به شما امکان می دهد تنظیمات مختلفی مانند تقویت باس، فراگیر مجازی، تصحیح اتاق و غیره را کنترل کنید.
برگه بهبود صدا در ویژگی های بلندگو وجود ندارد(Speakers)
کاربران دو فروشنده مختلف درایورهای صوتی ( (Audio)Realtek Audio و Conexant SmartAudio ) این مشکل را گزارش می کنند.
بنابراین، اگر با این مشکل مواجه هستید، بسته به فروشنده درایور صوتی خود، می توانید راه حل های پیشنهادی زیر را برای حل این مشکل امتحان کنید.
رفع مشکل برای کاربران Conexant SmartAudio
موارد زیر را انجام دهید:
- Windows key + R را فشار دهید تا گفتگوی Run فراخوانی شود.
- در کادر محاورهای Run، تایپ کرده
appwiz.cplو Enter را بزنید تا اپلت برنامهها و ویژگیها اجرا شود.(Programs and Features) - در پنجره برنامه ها(Programs) و ویژگی ها(Features) ، اسکرول کنید و Conexant SmartAudio را(SmartAudio) از لیست پیدا کنید.
- (Right-click)روی ورودی کلیک راست کرده و Uninstall/Change را انتخاب کنید .
- دستورالعمل های روی صفحه را دنبال کنید تا حذف نصب کامل شود.
- کامپیوتر خود را مجددا راه اندازی کنید.
تب Enhancements اکنون باید بازیابی شود.
مطالب مرتبط(Related) : تساوی بلندی صدا(Loudness Equalization is missing) وجود ندارد.
رفع مشکل برای کاربران Realtek Audio
موارد زیر را انجام دهید:
- Windows key + X را فشار دهید تا منوی Power User(Power User Menu) باز شود .
- روی کلید M در صفحه کلید ضربه بزنید تا Device Manager باز شود(open Device Manager) .
- هنگامی که وارد Device Manager شدید ، در لیست دستگاه های نصب شده به پایین اسکرول کنید و بخش کنترلرهای صدا، ویدیو و بازی را گسترش دهید.(Sound, video and game controllers)
- روی Realtek High Definition Audio(Realtek High Definition Audio) راست کلیک کرده و Disable device را(Disable device) انتخاب کنید .
- دوباره کلیک راست(Right-click) کرده و این بار روی Update driver software کلیک کنید.(Update driver software.)
- گزینه Browse my computer for driver را انتخاب کنید.(Browse my computer for driver software.)
- اکنون، Let me pick from a list of drivers device on my computer را انتخاب کنید.(Let me pick from a list of device drivers on my computer.)
از شما خواسته می شود درایوری را که می خواهید برای دستگاه نصب کنید انتخاب کنید. ممکن است لیستی از درایورهای موجود را مشاهده کنید.
- روی دستگاه صوتی با کیفیت بالا(High definition audio device) کلیک کنید و سپس روی Next کلیک کنید .
- هنگامی که از شما خواسته شد، بله(Yes) را انتخاب کنید و یک پنجره تأیید ظاهر می شود که نشان می دهد فرآیند تکمیل شده است.
- هنگامی که از شما برای راه اندازی مجدد خواسته شد، روی Yes کلیک کنید .
اکنون با موفقیت درایورهای صوتی Realtek را با درایورهای پیشفرض دستگاه صوتی با کیفیت بالا برای Windows 11/10 جایگزین کردهاید و این باید برگه پیشرفتها را بازیابی کند.
خودشه!
Related posts
Troubleshoot No Video، Audio or Sound در Skype تماس با ویندوز
چگونه به بازی Music از طریق Speakers در حالی که با استفاده از هدفون بر روی کامپیوتر
نحوه پیکربندی و تست Surround Sound Speakers در Windows 10
Fix No Sound From Laptop Speakers
نحوه پخش همزمان صدا روی هدفون و بلندگو در ویندوز 10
نحوه باز کردن پانل تنظیمات Sound قدیمی در Windows 11
چگونه برای فعال کردن یا Disable Sound Output Device در Windows 10
Bluetooth speaker متصل، اما NO Sound or Music در Windows 10
بهترین وب سایت ها برای پیدا کردن اثرات Sound رایگان حق امتیاز رایگان رایگان
Add Sound به PrntScrn Key و فعال کردن Alert برای Screenshots
چگونه به قطع یا خاموش Sound در خودکار بازی Video در هر وب سایت
Volumouse: Control Sound Volume با استفاده از Mouse wheel
چگونه برای افزایش Maximum Volume فراتر از 100٪ در Windows 11/10
چگونه به رفع No Sound در YouTube در Windows 11/10
فعال یا غیر فعال بالا Contrast Warning Message، Sound در Windows 11
Adjust Audio Balance برای Left and Right Channel در Windows 10
نحوه تنظیم Audio device به عنوان پیش فرض در Windows 10
Random Notification Sound در Windows 10 بازی می کند
Xbox Game bar حزب چت کار نمی کند
Fix ویندوز 10 Sound and Audio problems
