با بالا آمدن ویندوز 10، تصویر قفل صفحه تغییر می کند
برخی از کاربران رایانه شخصی ویندوز 10(Windows 10) در تغییر صفحه قفل خود با مشکل مواجه هستند. به گفته کاربران آسیبدیده، وقتی رایانه شخصی خود را بوت میکنند، همیشه صفحه قفل پیشفرض است، اما وقتی رایانه شخصی را قفل(lock the PC) میکنند ، به عنوان صفحه قفل سفارشی انتخاب شده نشان داده میشود.
(Lock Screen)با بالا آمدن ویندوز 10 ، تصویر (Windows 10)قفل صفحه تغییر می کند
اگر صفحه قفل(Lock Screen) ویندوز 10 شما اشتباه یا تصویر دیگری را نشان میدهد یا مدام به تصویر پیشفرض تغییر میکند، میتوانید راهحلهای پیشنهادی زیر را بدون ترتیب خاصی امتحان کنید و ببینید آیا این به حل مشکل کمک میکند یا خیر.
- یک حساب کاربری جدید ایجاد کنید
- از Ultimate Windows Tweaker استفاده کنید
- تنظیمات Group Policy را پیکربندی کنید
بیایید به شرح فرآیند مربوط به هر یک از راه حل های ذکر شده نگاهی بیندازیم.
قبل از ادامه راه حل ها، موارد زیر را انجام دهید:
در Settings > Personalization > Lock screen ، باید به پایین پیمایش کنید و مطمئن شوید که گزینه Show lock screen picture background on the sign-in screen(Show lock screen background picture on the sign-in screen) در پایین صفحه، روی روشن است(On) . اگر روی روشن(On) تنظیم شده است اما مشکل همچنان باقی است، میتوانید با پیشنهادات زیر ادامه دهید.
1] یک حساب کاربری جدید ایجاد کنید
این راه حل برای حل مشکل یک راه حل آسان است. این مستلزم ایجاد یک حساب کاربری جدید و سپس انتقال از نمایه کاربری قدیمی به پروفایل جدید است.
2] از Ultimate Windows Tweaker استفاده کنید
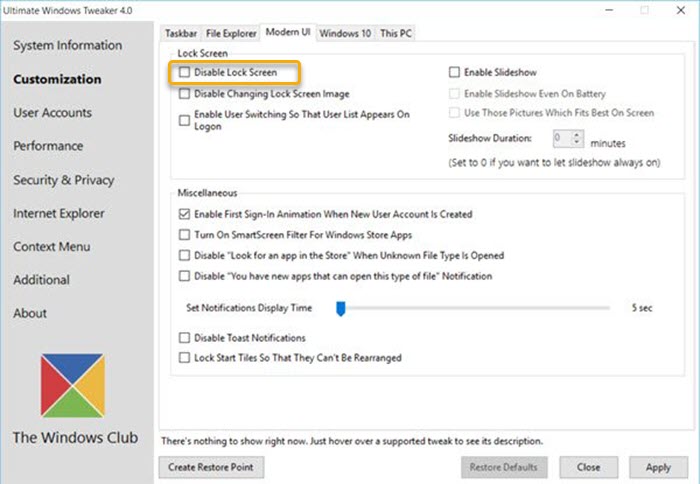
راه حل مناسب دیگر استفاده از Ultimate Windows Tweaker است.
پس از دانلود ابزار قابل حمل رایگان ما، برنامه را اجرا کنید.
در UI برنامه به دنبال گزینه Disable Lock Screen(Disable Lock Screen) بگردید و تیک آن را بردارید. آن را در زیر تب Customization > Modern UI
اکنون، هنگامی که رایانه شخصی خود را بوت می کنید، با انتخاب تصویر خود مستقیماً به صفحه قفل شما می رود.
3] تنظیمات Group Policy را پیکربندی کنید
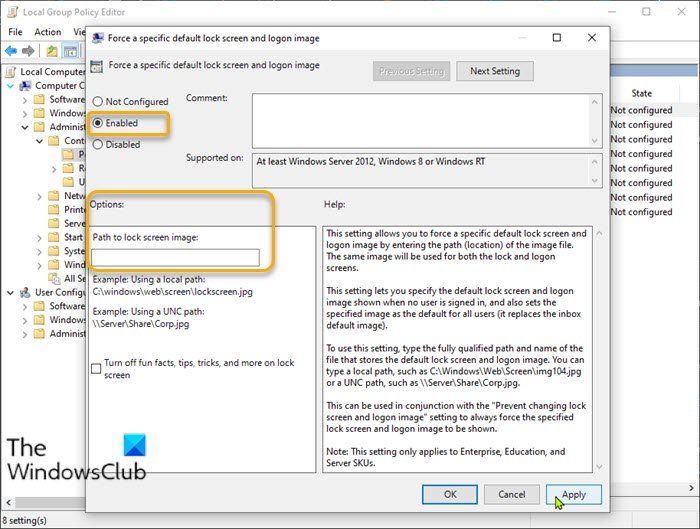
- Windows key + R را فشار دهید تا گفتگوی Run فراخوانی شود.
- در کادر محاوره ای Run gpedit.msc را تایپ کرده و Enter را بزنید تا Group Policy Editor باز شود(open Group Policy Editor) .
- در ویرایشگر خط مشی گروه محلی(Local Group Policy Editor) ، از پنجره سمت چپ برای پیمایش به مسیر زیر استفاده کنید:
Computer Configuration > Administrative Templates > Control Panel > Personalization
- در قسمت سمت راست، روی Force a specific lock screen image(Force a specific default lock screen image) دوبار کلیک کنید تا ویژگی های آن را ویرایش کنید.
- در پنجره خط مشی، دکمه رادیویی را روی Enabled قرار دهید .
- سپس به قسمت Options پایین بروید .
- در قسمت Path to lock screen image ، مسیری را تایپ کنید که تصویری که می خواهید استفاده کنید در دیسک محلی ذخیره شده است.
- برای ذخیره تغییرات روی Apply > OK کلیک کنید.(OK)
- از ویرایشگر خط مشی گروه محلی خارج شوید.
برای کاربران خانگی ویندوز 10، میتوانید ویرایشگر سیاست گروه محلی را اضافه کنید(add Local Group Policy Editor) و سپس دستورالعملهای ارائه شده در بالا را انجام دهید.
امیدوارم این کمک کند!
Related posts
Make Firefox display Media Controls در Windows 10 Lock Screen
تصاویر Windows 10 Login screen کجا ذخیره شده اند؟
Lock screen برای ورود به سیستم Screen طول می کشد زمان زیادی برای بارگیری در Windows 10
نحوه سفارشی کردن یا Add Apps به Windows 10 Lock Screen
چگونه برای اضافه کردن Weather به Lock Screen، Desktop، Taskbar در Windows 10
چگونه برای تغییر Theme، Lock Screen & Wallpaper در Windows 11/10
Change Lock Screen Timeout Setting در Windows 10
Fix RDR_FILE_SYSTEM Blue Screen در Windows 10
Hide Network icon در Sign-in screen and Lock screen در Windows 10
6 روش برای تغییر قفل صفحه در ویندوز 10 (والپیپر، آیکون، تبلیغات و غیره)
فعال یا غیرفعال کردن اعلانهای برنامه در صفحه قفل در ویندوز 10
نحوه استفاده از Samsung Screen Recorder در دستگاه Windows 10
رایگان Pixel or Screen Ruler software برای Windows 10
چگونه Screen Brightness را در Windows 10 تغییر دهید
Fix Background Images پس از Anniversary Update در Lock Screen ظاهر نمی شود
Fix CACHE_MANAGER Blue Screen در Windows 10
به طور خودکار lock screen را رد می کند اگر Windows چهره کار را به رسمیت بشناسد
Hide Email Address در Windows 10 Login Screen
نحوه غیر فعال کردن Lock Taskbar option در Windows 10 تنظیمات
چگونه به استفاده از Dynamic Lock در Windows 10
