CPU با سرعت یا ظرفیت کامل در ویندوز 11/10 کار نمی کند
تقریباً در هر لپتاپ یا دسکتاپ ویندوزی(Windows) ، سرعت کارکرد CPU(CPU) متفاوت است. باید بدانید که CPU همیشه با سرعت کامل کار نمی کند. بستگی به نحوه توزیع بار توسط سیستم عامل دارد و بر این اساس کار می کند. با این حال، اگر CPU در (CPU)Windows 11/10 حتی در حجم کاری سنگین با سرعت کامل کار نمی کند، وضعیت نیاز به توجه دارد. اگر میخواهید تأیید کنید، میتوانید هر ابزار تست استرس CPU(CPU stress test tool) را اجرا کنید تا بررسی کنید که آیا سرعت پایین میماند یا خیر.
CPU با سرعت یا ظرفیت کامل کار نمی کند
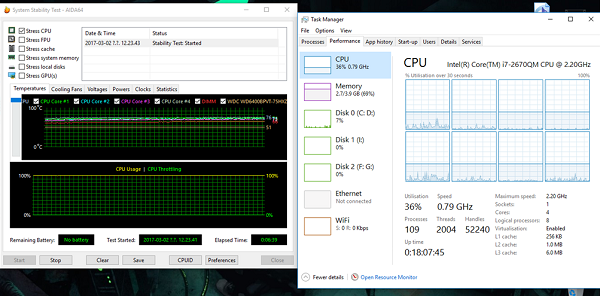
این سناریو بیشتر در لپ تاپ ها اتفاق می افتد زیرا آنها با باتری کار می کنند. پردازنده اینتل(Intel Processor) از فناوری Speed Stepping(Speed Stepping Technology) استفاده می کند . این بدان معناست که وقتی در حال انجام کارهای کوچک هستید، سرعت پردازنده کاهش می یابد.
با این حال، اگر در هنگام استفاده از یک برنامه سنگین این اتفاق می افتد، می تواند به دلیل شارژ کم باتری باشد. ویندوز(Windows) تمام تلاش خود را می کند تا کامپیوتر را تا زمانی که ممکن است کار کند. این کار را با کاهش سرعت پردازنده یا CPU انجام می دهد. با این حال، گاهی اوقات، شما آماده هستید که باتری را قربانی کنید تا مطمئن شوید کار به موقع انجام می شود.
1] حالت پردازنده را در Power Options روی حداکثر تنظیم کنید(Set)
کنترل را(control) در کادر جستجو تایپ کنید. این کنترل پنل(Control Panel) کلاسیک را به همراه گزینه های محبوب نشان می دهد.
روی (Click)Power Options > Change plan settings > Change advanced power settings کلیک کنید .
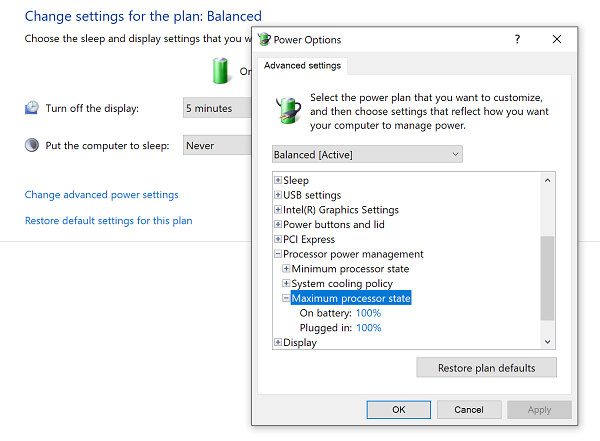
وقتی باتری(Battery) روشن است و وصل(Plugged) است ، 100٪ را انتخاب کنید .
در مرحله بعد، گزینه System cooling Policy را(System cooling policy option,) گسترش دهید و مطمئن شوید که آن را به عنوان Active تنظیم کنید . این اطمینان حاصل می کند که گرمای بیش از حد وجود نخواهد داشت.
این تغییر را در تمام پروفایل های مدیریت انرژی اعمال کنید.
به این ترتیب، CPU شما همیشه با حداکثر توان کار می کند.
2] درایور مدیریت انرژی اینتل را (Intel Power Management Driver)بهروزرسانی(Update) یا غیرفعال کنید
رایانه های مجهز به اینتل دارای نرم افزار اختصاصی هستند که سرعت CPU و سرعت (CPU)فن(Fan) را در زمانی که نیاز به صرفه جویی در باتری دارد کنترل می کند. می توانید سعی کنید آن را به طور موقت غیرفعال کنید و بررسی کنید که آیا سرعت فن CPU تغییر می کند یا خیر.(CPU)
کامپیوتر را با نگه داشتن کلید SHIFT راه اندازی مجدد کنید تا کامپیوتر به حالت عیب یابی یا پیشرفته راه اندازی شود .
به Troubleshoot > Advanced Options > Command Prompt بروید .
(Change)دایرکتوری را به C:WindowsSystem32driver تغییر دهید .
(Rename Intelppm)با استفاده از این دستور فایل Intelppm را تغییر نام دهید:
ren intelppm.sys intelppm.sys.bak
کامپیوتر را راه اندازی مجدد کنید.
اگر نمی توانید درایورها را در C:\Windows\System32\driverC:\Drivers\IntelPPM موجود هستند یا خیر .
سرعت CPU(CPU) اکنون باید تغییر کند، زیرا درایور اینتل(Intel) در سیستم وجود ندارد. اگر می خواهید آن را فعال کنید، همان مراحل را دنبال کنید و نام فایل را دوباره تغییر دهید.
3] IPPM(Disable IPPM) را از طریق رجیستری(Registry) یا خط فرمان غیرفعال کنید(Command Line)
Regedit را(regedit) در کادر جستجوی Start تایپ کنید و Enter را بزنید .
هدایت به:
HKEY_LOCAL_MACHINE\SYSTEM\CurrentControlSet\Services\intelppm
روی آن دوبار کلیک کنید(Double-click) و سپس مقدار کلید Start را به (Start)4 تغییر دهید .
ویرایشگر رجیستری(Registry Editor) را ببندید و کامپیوتر خود را مجددا راه اندازی کنید.
یا می توانید موارد زیر را در خط فرمان بالا اجرا کنید :
sc config intelppm start= disabled
دستور Sc config(Sc config) مقدار ورودی های سرویس را در رجیستری و پایگاه داده Service Control Manager تغییر می دهد.
این نکات باید مطمئن شوند که CPU همیشه با حداکثر توان کار می کند.
چرا CPU من کندتر از آنچه باید کار می کند؟
دلایل ممکن است بسیار زیاد باشد - ممکن(– May) است از یک برنامه پر مصرف CPU استفاده می کنید، کامپیوتر شما به بدافزار آلوده شده است، Power Plan شما ممکن است به CPU کمک نکند و غیره.
چگونه مصرف کم CPU را برطرف کنم و CPU خود را با سرعت کامل اجرا کنم؟
برخی از مراحل اساسی که می توانید انجام دهید عبارتند از: رایانه خود را مجدداً راه اندازی(Restart) کنید و ببینید، رایانه ویندوزی(Windows) خود را به روز کنید، سیستم خود را برای بدافزار اسکن کامل کنید، موارد راه اندازی را کاهش دهید، (Full)حالت صرفه جویی در باتری(Battery Saver Mode) را غیرفعال کنید ، و ویندوز(Windows) را در حالت قدرت با کارایی بالا اجرا(High-Performance Power Mode) کنید. اگر کمکی نکردند، یکی از پیشنهادات بالا مطمئنا به شما کمک خواهد کرد.
در حالی که انجام آن بر روی کامپیوترهای رومیزی خوب است، هنگام استفاده از لپ تاپ مطمئن شوید که از آن عاقلانه استفاده کنید.(While it is fine to do it on desktops, make sure to use it wisely when using laptops.)
Related posts
Microsoft Office Click-To-Run High CPU usage در Windows 11/10
نحوه بررسی، پایین تر یا Increase CPU usage در Windows 10
WMI Provider Host (WmiPrvSE.exe) High CPU Usage در Windows 10
Fix PowerShell باعث High CPU usage در Windows 11/10
Fix System قطع CPU usage بالا در Windows 11/10
چگونه برای تعمیر 100٪ Disk، High CPU، High Memory usage در Windows 10
تاخیر صدا Fix Bluetooth در Windows 10
چگونه به رفع Disk Signature Collision problem در Windows 10
Microsoft Intune همگام سازی نمی؟ Force Intune به همگام در Windows 11/10
چگونه به استفاده از Charmap and Eudcedit ساخته شده در ابزار از Windows 10
Fix MPSigStub CPU usage بالا در Windows 10
Fix Chrome CPU بالا، Memory or Disk usage در Windows 10
PLS file چیست؟ چگونه برای ایجاد PLS file در Windows 11/10؟
چگونه برای ایجاد یک Radar Chart در Windows 11/10
Fix Services و Controller برنامه High CPU usage در Windows 10
چگونگی فعال کردن و یا Disable Archive Apps feature در Windows 10
دستگاه HDMI playback در Windows 10 نشان داده نمی شود
Best رایگان ISO Mounter software برای Windows 10
Fix Audiodg.exe High CPU usage در Windows 11/10
نحوه رفع استفاده زیاد از CPU audiodg.exe در ویندوز 11/10
