قفل کردن صفحه کلید و ماوس در ویندوز: BlueLife KeyFreeze
مایکروسافت(Microsoft) با فشردن کلیدهای Win+L امکان قفل کردن ویندوز(Windows) را فراهم می کند اما کاربر را از سیستم عامل خارج می کند. این برای برخی مشکل بزرگی نیست، اما برای برخی دیگر اینطور است. خوب، راهی برای خوردن کیک و خوردن آن با BlueLife KeyFreeze وجود(BlueLife KeyFreeze) دارد.
صفحه کلید و ماوس را در ویندوز قفل کنید
با استفاده از این برنامه ویندوز ، کاربران می توانند ماوس و صفحه کلید خود را قفل کنند اما همچنان در محیط (Windows)ویندوز(Windows) بمانند . این یک ابزار کوچک منظم است که در بسیاری از مواقع به کار می آید. کلیدها به طور موثر قفل می شوند، حتی اگر کاربر هنوز وارد سیستم شده باشد. بنابراین، ممکن است تعجب کنید که چگونه می توان بعد از خاموش کردن BlueLife KeyFreeze کلیدها(BlueLife KeyFreeze) را باز کرد.
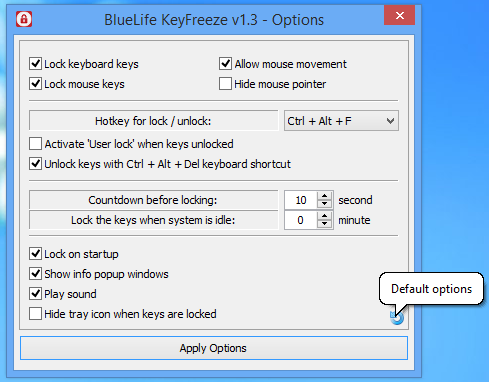
آسان است. فقط(Just) Ctrl Ctrl + Alt + F. F را فشار دهید . Ctrl + Alt + F را فشار دهید تا کلیدها قفل شوند. کاربران باید در نظر داشته باشند که همین ترکیب کلید قابلیت قفل کردن کلیدها را نیز دارد. راه دیگر برای قفل کردن کلیدها این است که به سادگی روی دکمه قفل در نوار وظیفه کلیک کنید.
برای کسانی که ممکن است بخواهند به حفاری عمیق بپردازند تا با گزینه های بیشتر بازی کنند، این توانایی وجود دارد. نماد BlueLife KeyFreeze در سینی سیستم قرار دارد. روی نماد کلیک راست کرده و از منوی زمینه گزینه Options را انتخاب کنید تا برنامه باز شود. از آنجا، کاربران می توانند در صورتی که ترکیب کلیدهای دیگری را برای قفل و باز کردن سیستم ترجیح دهند، کلیدهای میانبر را به دلخواه خود پیکربندی کنند.
لازم به ذکر است که با فعال کردن قفل، شمارش معکوس ظاهر می شود. کاربران این گزینه را دارند که فرآیند قفل را در پنجره شمارش معکوس متوقف کنند، اما پس از اتمام زمان نمی توانند کاری را انجام دهند. از منوی Options امکان تنظیم زمان و همچنین قفل کردن کلیدها و ماوس زمانی که سیستم به حالت بیکار می رود، وجود دارد.
کل این روش کاملاً مفید است، مسلماً بیشتر از روش پیشفرض قفل کردن ویندوز(Windows) . ما همچنین معتقدیم استفاده از کلیدهای میانبر برای باز کردن قفل همه چیز سریعتر از ضربه زدن به کلید عبور است. از نظر امنیتی، صادقانه بگویم، نمی توانیم در مورد آن اظهار نظر کنیم.
برای دانلود BlueLife KeyFreeze به وب سایت مراجعه کرده و فایل ZIP را دانلود کنید. آن را استخراج کنید و سپس فایل EXE را از پوشه اجرا کنید تا برنامه نصب شود. بسیار کوچک است، بنابراین نصب آن نباید بیش از یک دقیقه طول بکشد. علاوه بر این، رم(RAM) زیادی را اشغال نمیکند ، بنابراین اجرای آن در پسزمینه تقریباً برای همه مناسب است.
تا کنون، ما هنوز با مشکلاتی مواجه نشده ایم، اما این بدان معنا نیست که آنها وجود ندارند.
دانلود BlueLife KeyFreeze
BlueLife KeyFreeze را می توان در Sordum بارگیری(Sordum) کرد.
همچنین KeyFreeze ، یک قفل صفحه کلید و ماوس رایگان – و همچنین Kid-Key-Lock را بررسی کنید.
(Also check out KeyFreeze, a free Keyboard and Mouse locker – as well as Kid-Key-Lock.)
Related posts
میانبرهای Keyboard برای خاموش کردن یا Lock Windows 10 کامپیوتر
فعال کردن Caps Lock، Num Lock، Scroll Lock warning در Windows 10
Best رایگان Keyboard and Mouse Locker software FREE Windows 10
Microsoft Mouse and Keyboard Center برای Windows 10
فعال یا غیر فعال کردن تغییر رتبه دوم Characters Lock در Windows 10
Ctrl+Alt+Del در Windows 10 کار نمی کند
چگونه ماوس و صفحه کلید را از بیدار کردن ویندوز از حالت خواب جلوگیری کنیم
Run Keyboard Troubleshooter در Windows 10 به رفع مشکلات Keyboard
Keyboard و ماوس توقف کار هنگامی که USB Flash Drive متصل است
Fix On-Screen Keyboard در Windows 10 کار نمی کند
کلید های میانبر New keyboard در Windows 11
انواع صفحه کلید سخت افزار و فن آوری برای Windows PC
نحوه بازنشانی تنظیمات Keyboard به طور پیش فرض در Windows 10
WiFi password کار بر روی یک صفحه کلید غیر QWERTY در Windows 10 کار نمی کند
چگونه به استفاده از Shift key برای فعال یا غیر فعال کردن Caps Lock در Windows 10
Best Wireless Mouse and Wireless Keyboard برای کامپیوتر شما
Dismiss ویندوز 10 Notifications با استفاده از Keyboard shortcut فورا
Google Docs Keyboard Shortcuts برای Windows 10 PC
چگونه Laptop Keyboard را در Windows 10 غیرفعال کنیم
چگونه Mac keyboard را برای Windows 10 بازسازی کنیم
