فایل ASD چیست و چگونه آن را در Microsoft Word باز کنیم؟
هر از چند گاهی کاربران مایکروسافت ورد(Microsoft Word) با پسوند فایلی به نام ASD روبرو می شوند. در بسیاری از موارد، مردم در مورد اینکه با چنین فایلی چه کاری انجام دهند و چگونه آن را باز کنند سردرگم می شوند. خوب، ما اینجا هستیم تا بگوییم که باز کردن این فایل آسان است و قرار بود همه آن را توضیح دهیم.
فایل ASD چیست؟

پسوند فایل .asd فرمتی(.asd file extension) است که فقط توسط Microsoft Word قابل باز کردن است. می بینید، وقتی ویژگی بازیابی خودکار(Auto Recovery) را در Word فعال می کنید ، به نام AutoRecover شناخته می شود ، به طور خودکار یک فایل بازیابی در فواصل زمانی که شما تعیین می کنید ایجاد می کند.
اگر هنگام نوشتن یک سند مهم اتفاقی بیفتد، مایکروسافت ورد(Microsoft Word) به شما امکان می دهد آخرین کار ذخیره شده خود را بازیابی کنید. به احتمال زیاد، تمام کار خود را به دست نخواهید آورد، اما برای ادامه کار کافی است.
هنگامی که مایکروسافت ورد یک فایل بازیابی خودکار را ذخیره می کند، (Auto Recovery)با فرمت .asd(.asd format) انجام می شود . اما متأسفانه، نمیتوانید فایل را مانند یک سند معمولی Word باز کنید ، و این همان چیزی است که باعث سردرگمی میشود.
نحوه باز کردن فایل های ASD در Word
با در نظر گرفتن این موضوع، بیایید نگاهی به نحوه باز کردن صحیح یک فایل ASD با استفاده از (ASD)مایکروسافت ورد(Microsoft Word) با جزئیات تا حد امکان بیاندازیم.
- مایکروسافت ورد را باز کنید
- بر روی دکمه Open کلیک کنید
- بازیابی اسناد ذخیره نشده را انتخاب کنید
- فایل ASD را پیدا کرده و آن را باز کنید
اجازه دهید در مورد این با جزئیات بیشتر صحبت کنیم.
1] مایکروسافت ورد را باز کنید
بسیار خوب(Alright) ، اولین قدمی که باید بردارید این است که برنامه Microsoft Word را باز کنید . این کار را می توان با دوبار کلیک کردن بر روی نماد Word در دسکتاپ انجام داد، یا روی دکمه Start کلیک کنید(Start button) ، سپس نماد Word را از آنجا انتخاب کنید.(Word)
اگر ابزار دیگری برای باز کردن برنامه دارید، حتماً همین الان این کار را انجام دهید و اجازه دهید به مرحله بعدی برویم.
2] روی دکمه Open کلیک کنید
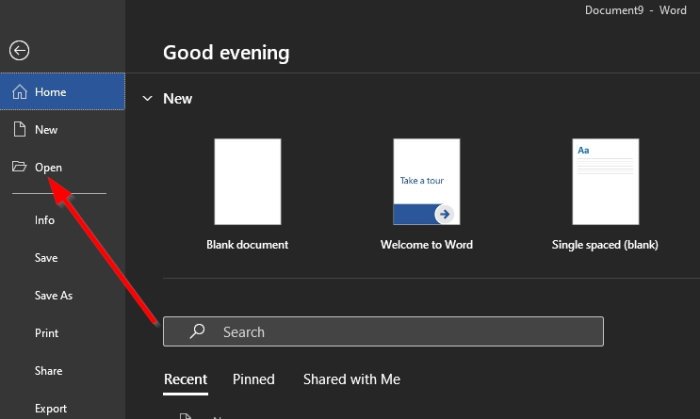
پس از باز کردن برنامه Word ، لطفاً گزینه سمت چپ با نام Open را انتخاب کنید. شما باید چندین چیز را برای انتخاب از آنجا ببینید، اما در این موقعیت خاص تنها یکی از آنها مهم است.
3] بازیابی اسناد ذخیره نشده را انتخاب کنید

کار بعدی که باید انجام دهید این است که به پایین سمت راست منو نگاه کنید. در اینجا باید دکمه ای را ببینید که می خواند، بازیابی اسناد ذخیره نشده(Recover Unsaved Documents) . بلافاصله روی آن کلیک کنید.
4] فایل ASD را پیدا کرده و آن را باز کنید

اکنون پس از انتخاب Recover Unsaved Documents ، پنجره جدیدی ظاهر می شود. به طور پیش فرض، شما را به پوشه UsavedFiles واقع در C:\Users\username\AppData\Local\Microsoft\Office می برد. اینجا جایی است که تمام فایل های بازیابی خودکار(Auto Recovery) ذخیره می شوند.
اگر می دانید فایل .asd شما در کجا قرار دارد، اگر در پوشه UnsavedFiles نیست(UnsavedFiles) ، به آن نقطه بروید.
لطفاً فایل را انتخاب کنید، کلید Enter را روی صفحه کلید خود فشار دهید و این کار باید انجام شود.
در ادامه بخوانید: (Read next:)چگونه یک فایل crdownload را در ویندوز 10 باز(How to open a crdownload file on Windows 10) کنیم ؟
Related posts
چگونه برای ایجاد Booklet or Book با Microsoft Word
چگونه به خاموش کردن Paragraph علائم در Microsoft Word
چگونه به جستجو برای Online Templates در Microsoft Word
Fix Error، Bookmark در Microsoft Word تعریف نشده است
چگونه برای دانلود Page Borders برای Microsoft Word رایگان
4 روش برای تراز کردن متن در Microsoft Word
چگونه برای ایجاد QR Code در Microsoft Word
نحوه حذف یک صفحه در مایکروسافت ورد
نحوه باز کردن اسناد در مایکروسافت ورد برای اندروید
Microsoft Word tutorial برای مبتدیان - Guide در مورد نحوه استفاده از آن
چگونه Small Caps را در Microsoft Word انجام دهید
چگونه می توان یک برگه را در Microsoft Word ایجاد کرد
رفع عدم کارکرد غلط املا در مایکروسافت ورد
چگونه برای ایجاد Hanging Indent در Microsoft Word and Google Docs
چگونه به حذف Break بخش در Microsoft Word
چگونه برای راه اندازی 1 اینچ Margins در Microsoft Word
نحوه یافتن و جایگزینی متن در مایکروسافت ورد برای اندروید
Create فرم های قابل انعطاف در Microsoft Word
4 Ways برای وارد کردن Degree Symbol در Microsoft Word
نحوه ایجاد لیست در مایکروسافت ورد برای اندروید
