نحوه گروه بندی تصاویر و متن در Word
آیا متن یا عکسی در سند Word(Word document) خود دارید و نمی خواهید کسی به راحتی آن را تغییر دهد؟ یک ویژگی در Word وجود دارد به نام محدوده متن گروه یا Ungroup(Group or Ungroup text range) . هدف از این ویژگی این است که یک محدوده انتخاب شده از متن را گروه(Group) بندی یا حذف گروه بندی کند. (Ungroup)هنگامی که متن گروه بندی(Grouped) شد، محدوده متن را نمی توان ویرایش کرد، مگر در مناطقی که دارای کنترل های محتوای قابل ویرایش هستند.
نحوه گروه بندی تصاویر(Pictures) و متن(Text) در Word
برای گروه(Group) بندی محدوده انتخاب شده از متن در Word ، این مراحل را دنبال کنید:
- Word را اجرا کنید
- متن را وارد(Enter) کنید یا از یک سند موجود استفاده کنید.
- متن را برجسته کنید
- روی تب Developer کلیک کنید
- روی دکمه(Click) Group یا(Group) Ungroup text(Ungroup) range کلیک کنید
- محدوده انتخاب شده از متن در سند گروه بندی(Grouped) شده است .
Microsoft Word را راه اندازی کنید.
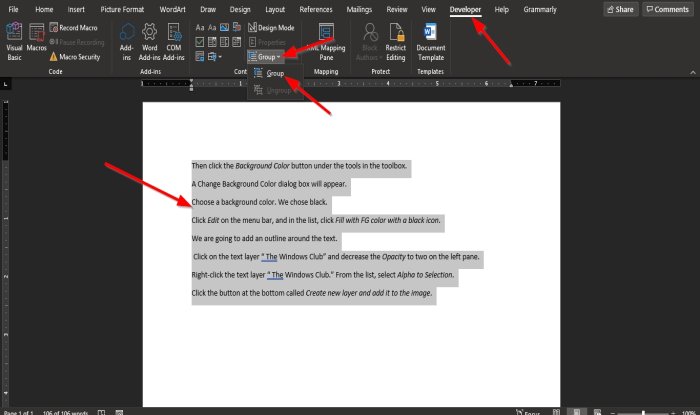
متن را وارد(Enter) کنید یا از یک سند موجود استفاده کنید.
حال متن را در سند برجسته کنید.
سپس روی تب Developer در نوار منو کلیک کنید.
اگر برگه Developer(Developer) را در نوار منو نمی بینید ، باید آن را از Customize the Ribbon انتخاب کنید .
در تب Developer در گروه (Developer )Controls ، دکمه Group یا Ungroup text range را(Group or Ungroup text range) انتخاب کنید.
از منوی کشویی گزینه Group را انتخاب کنید .

محدوده انتخاب شده از متن در سند گروه بندی(Grouped) شده است .
(Notice)وقتی سعی می کنید بین متن تایپ کنید یا بین کلمات فاصله ایجاد کنید، توجه کنید. توجه کنید که هیچ چیز تغییر نمی کند. این به این دلیل است که متن برجسته شده قابل ویرایش نیست.
پس از برجسته شدن متن زیر را تایپ کنید. متوجه خواهید شد که می توانید متنی را در ناحیه خارج از محدوده متن وارد کنید. این به این دلیل است که در ناحیه ای از سند حاوی کنترل های محتوای قابل ویرایش است.
امیدواریم این آموزش به شما کمک کند تا نحوه گروه بندی محدوده انتخاب شده از متن را در Microsoft Word درک کنید.
مطالب مرتبط(Related) : نحوه درج یک ویدیوی آنلاین در یک سند Word(How to Insert an Online Video into a Word Document) .
Related posts
چگونه برای وارد کردن Text به یک شکل در Word
نحوه استفاده از Linked Text در Word برای به روز رسانی اسناد متعدد
نحوه وارد کردن Text از Word file به Publisher publication
چگونه برای تبدیل Table به Text and Text به Table در Word
نحوه استفاده از Transcribe برای تبدیل Speech به Text در Word
نحوه قرار دادن Text field در Word
Best Invoice Templates برای Word Online به ایجاد Business Invoices رایگان
چگونه برای وارد کردن یک علامت در Word document
چگونه به مقایسه دو Word اسناد و تفاوت برجسته
نحوه مرتب سازی متن در Word
چگونه برای تغییر Case از Text در Word and Google Sheets
Add، Change، Remove Author از Author Property در Office document
چگونه برای تغییر File Format پیش فرض برای صرفه جویی در Word، Excel، PowerPoint
Fix Error، Bookmark در Microsoft Word تعریف نشده است
فایل باز نمی شود به دلیل مشکلات با محتویات وجود دارد
چگونه به استفاده از Mail Merge برای Letters در Word
نحوه یافتن و جایگزینی متن در مایکروسافت ورد
چگونه برای حذف تمام بخش های تقسیم شده در Word در یک بار
چگونه به جستجو برای Online Templates در Microsoft Word
Excel، Word or PowerPoint شروع نشد آخرین بار
