کنترل پنل NVIDIA را از منوی زمینه و سینی سیستم حذف کنید
اگر می خواهید کنترل پنل NVIDIA(NVIDIA Control Panel ) را از منوی زمینه(context menu ) و ناحیه اعلان(notification area) در ویندوز 10(Windows 10) پنهان یا حذف کنید ، می توانید از تنظیمات کنترل پنل NVIDIA(NVIDIA Control Panel) یا ویرایشگر رجیستری(Registry Editor) استفاده کنید.
اگر کاربر کارت گرافیک NVIDIA(NVIDIA GPU) هستید، ممکن است گزینه NVIDIA Control Panel را در منوی زمینه کلیک راست و همچنین سینی سیستم مشاهده کرده باشید. این ورودیها را نشان میدهد تا کاربران بتوانند کنترل پنل را باز کنند تا تغییراتی ایجاد کنند و چند تنظیمات را تغییر دهند. اگر هیچ استفاده ای از آن ندارید، می توانید این ورودی ها را حذف کنید.
کنترل پنل NVIDIA(Remove NVIDIA Control Panel) را از منوی زمینه(Context Menu) و سینی سیستم حذف کنید(System Tray)
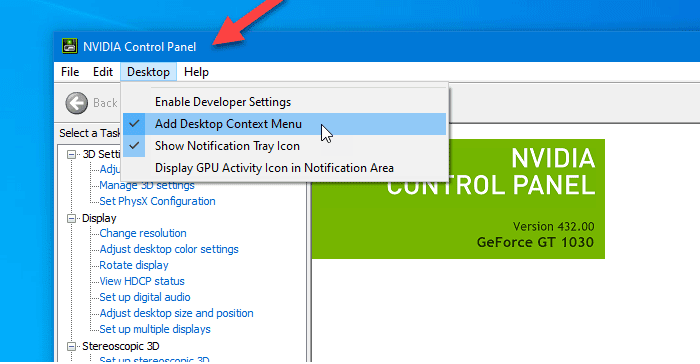
برای حذف کنترل پنل NVIDIA(NVIDIA Control Panel) از منوی زمینه و سینی سیستم در ویندوز 10(Windows 10) ، این مراحل را دنبال کنید:
- کنترل پنل nvidia را(nvidia control panel) در کادر جستجوی نوار وظیفه جستجو کنید.
- روی نتیجه جستجو کلیک کنید.
- از نوار منوی بالا روی گزینه Desktop کلیک کنید.(Desktop)
- روی گزینه Add Desktop Control Menu و Show Notification Tray Icon کلیک کنید .
بیایید این مراحل را با جزئیات بررسی کنیم.
ابتدا باید کنترل پنل NVIDIA(NVIDIA Control Panel) را روی رایانه خود باز کنید. برای آن، می توانید "کنترل پنل nvidia" را جستجو کنید و نتیجه جستجوی مربوطه را باز کنید. در غیر این صورت، می توانید روی دسکتاپ(Desktop) کلیک راست کرده و از منوی زمینه کلیک راست NVIDIA Control Panel را انتخاب کنید.(NVIDIA Control Panel)
پس از باز کردن پنل، باید روی گزینه Desktop قابل مشاهده در نوار منوی بالا کلیک کنید. سپس، دو گزینه پیدا خواهید کرد -
- اضافه کردن منوی زمینه دسکتاپ(Add Desktop Context Menu)
- نمایش نماد سینی اعلان(Show Notification Tray Icon) .
برای مخفی کردن گزینه کنترل پنل از منوی زمینه و سینی سیستم، باید روی این دو گزینه جداگانه کلیک کنید.
کنترل پنل NVIDIA(Hide NVIDIA Control Panel) را از منوی زمینه با استفاده از ویرایشگر رجیستری مخفی کنید(Registry Editor)

برای مخفی کردن کنترل پنل NVIDIA(NVIDIA Control Panel) از منوی زمینه با استفاده از ویرایشگر رجیستری(Registry Editor) ، این مراحل را دنبال کنید-
- Win+R را فشار دهید تا اعلان Run باز شود.
- regedit را(regedit) تایپ کنید و دکمه Enter را بزنید.
- در اعلان UAC روی Yes کلیک کنید .
- به خطمشیها(Policies) در HKEY_CURRENT_USER بروید(HKEY_CURRENT_USER) .
- روی ContextUIPolicy دوبار کلیک کنید .
- مقدار را 0 تنظیم کنید .
- ویرایشگر رجیستری را ببندید.
قبل از هر گونه تغییر در ویرایشگر رجیستری(Registry Editor) باید از فایل های رجیستری نسخه پشتیبان تهیه(backup Registry files) کنید و یک نقطه بازیابی سیستم ایجاد کنید .
برای شروع، باید ویرایشگر رجیستری را در رایانه خود باز کنید. برای مثال، میتوانید از کادر جستجوی نوار وظیفه(Taskbar) استفاده کنید یا میتوانید دکمههای Win+Rregedit را(regedit,) تایپ کنید و دکمه Enter را بزنید. پس از آن باید روی دکمه Yes در اعلان User Account Control کلیک کنید.(User Account Control)
پس از آن، باید ویرایشگر رجیستری(Registry Editor) را در صفحه خود پیدا کنید. اگر چنین است، باید به مسیر زیر بروید-
HKEY_CURRENT_USER\Software\NVIDIA Corporation\Global\NvCplApi\Policies
در کلید Policies ، باید یک مقدار DWORD(DWORD) به نام ContextUIPolicy را ببینید .
باید داده های مقدار این مقدار DWORD(DWORD) را تغییر دهید . برای آن، روی ContextUIPolicy دوبار کلیک کنید و مقدار را 0 قرار دهید .
اکنون می توانید ویرایشگر رجیستری(Registry Editor) را ببندید . پس از آن، وقتی روی دسکتاپ راست کلیک می کنید ، نباید گزینه NVIDIA Control Panel را در منوی زمینه پیدا کنید.(NVIDIA Control Panel)
همچنین میتوانید یک فایل reg با متن زیر ایجاد کنید.
Windows Registry Editor Version 5.00 [HKEY_CURRENT_USER\Software\NVIDIA Corporation\Global\NvCplApi\Policies] "ContextUIPolicy"=dword:00000000
آن را به عنوان یک فایل reg ذخیره کرده و اجرا کنید. همان کار قبلی را انجام خواهد داد.
مطالب مرتبط: (Related read: )نحوه رفع باز نشدن کنترل پنل NVIDIA.(How to fix NVIDIA Control Panel not opening.)
Related posts
System Tray آیکون کار نمی کند کار در Windows 10
Context Menu ویراستاران: Add، Remove Context Menu اقلام در Windows 11
ویرایش، Add، Remove اقلام از New Context Menu در Windows 10
Remove Edit با Photos and Edit با Paint 3D از Context Menu
Remove or Add EFS File ownership از Context Menu در Windows 10
چگونه برای اضافه کردن، Remove، Arrange Quick Action Buttons در Windows 10
Remove و یا اضافه کردن Google Drive، Dropbox and OneDrive به Context Menu
ویندوز 10 Image Preview از دست رفته از Context Menu
Right-click در Start Menu or Taskbar در Windows 10 کار نمی کند
Get بازگشت Open Command Prompt اینجا به جای PowerShell در Explorer
Add Open Windows Terminal به عنوان مدیر در Context Menu
Set AS default printer Context Menu item در Windows 10 گم شده است
XnShell به شما امکان تبدیل، تغییر اندازه، چرخش، تصاویر ویرایش با استفاده از Context Menu
چگونه برای اضافه کردن Environment Variables به Context Menu در Windows 10
Add or Remove Open در Windows Terminal از Context Menu
راست کلیک کنید کار نمی کند و یا کاهش سرعت برای باز کردن در ویندوز 10
غیر فعال کردن Context Menu راست کلیک کنید در Start Menu از Windows 10
پاک Clipboard با استفاده از Shortcut، CMD or Context Menu در Windows 10
TreeSize Free: Display File & Folder اندازه با استفاده از Context Menu در Windows
چگونه برای اضافه کردن Windows Security آبشاری Context Menu item
